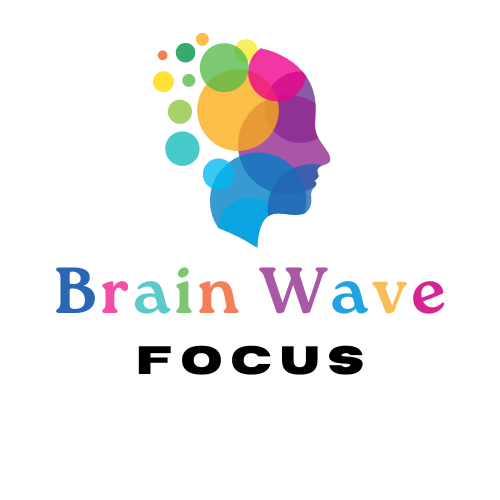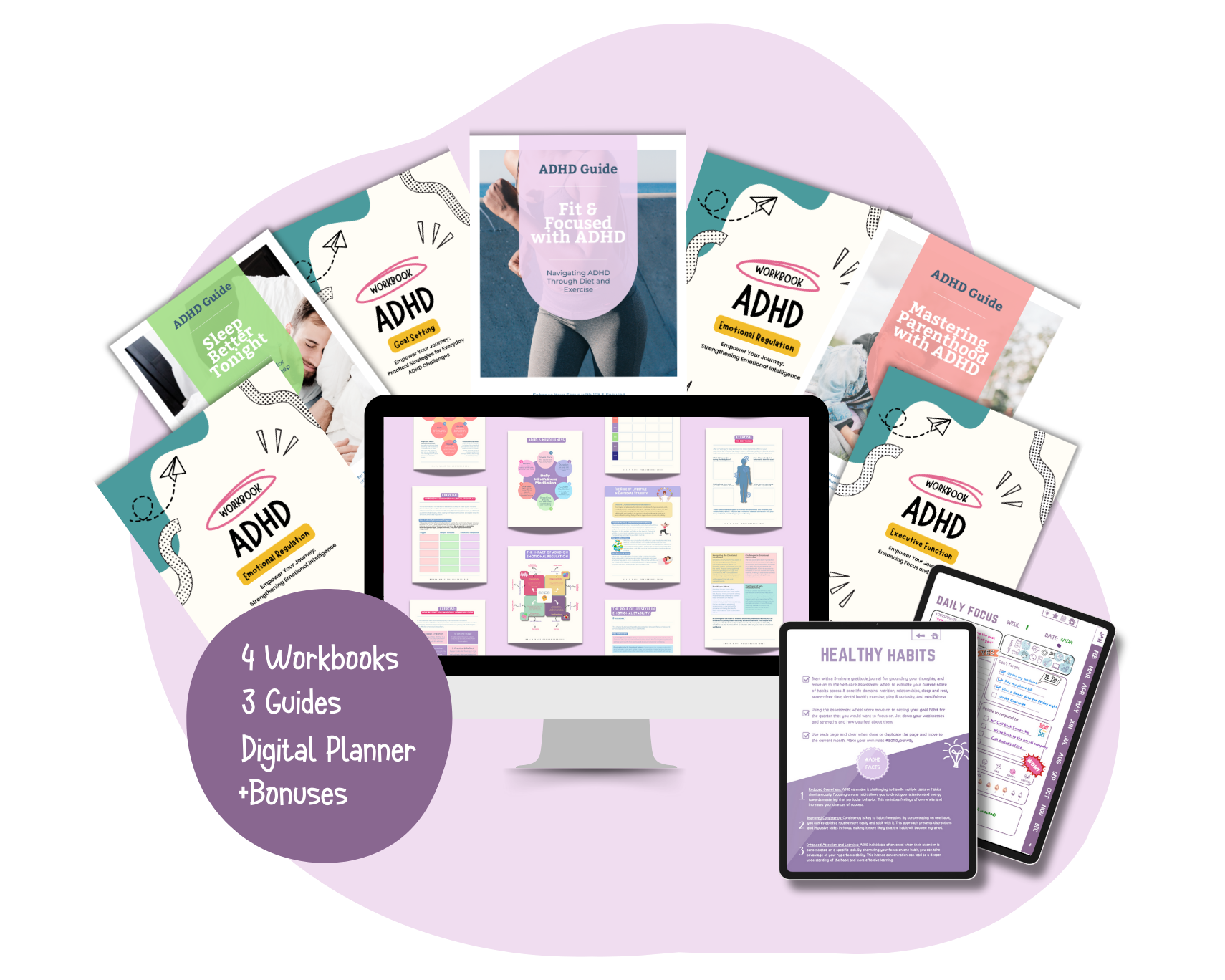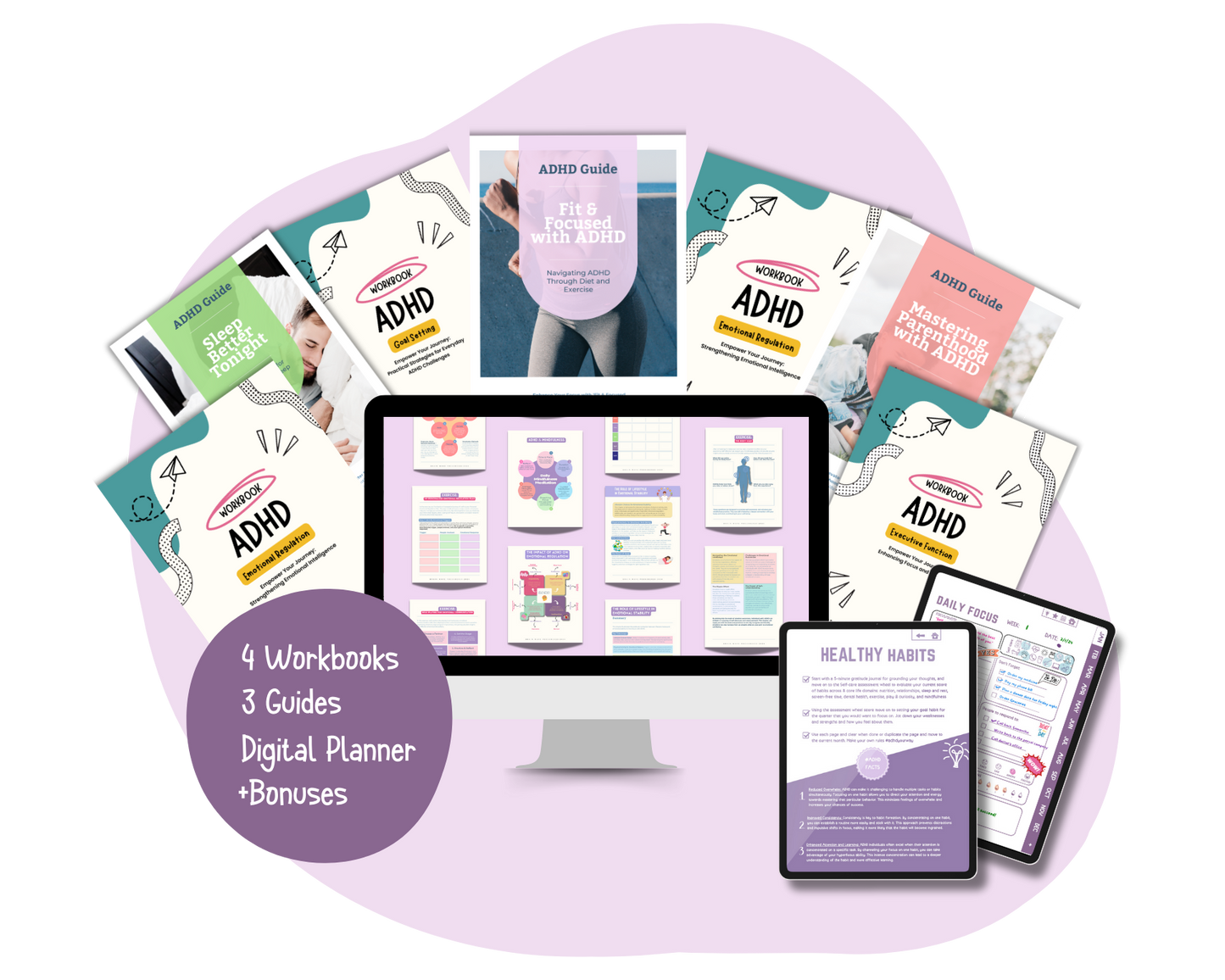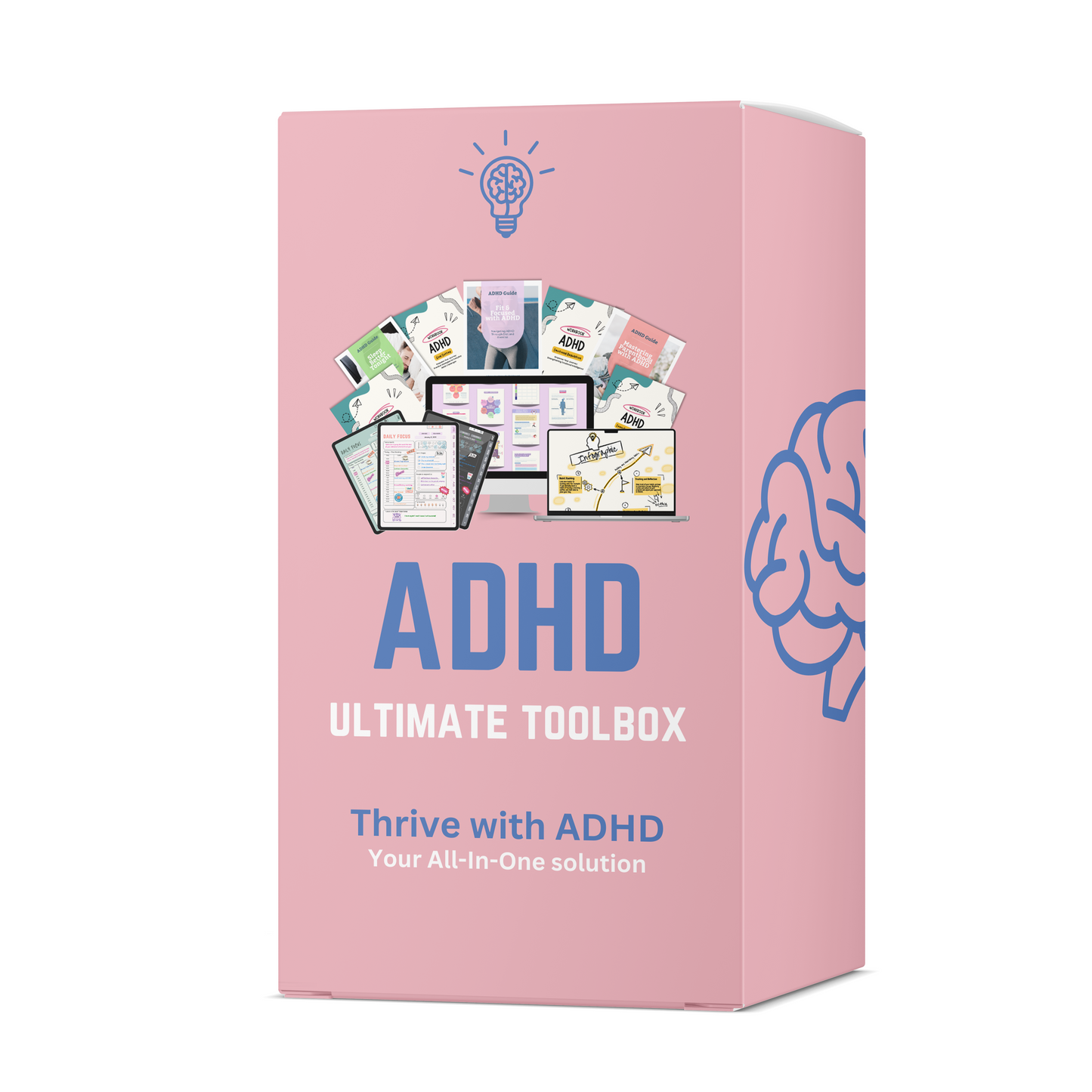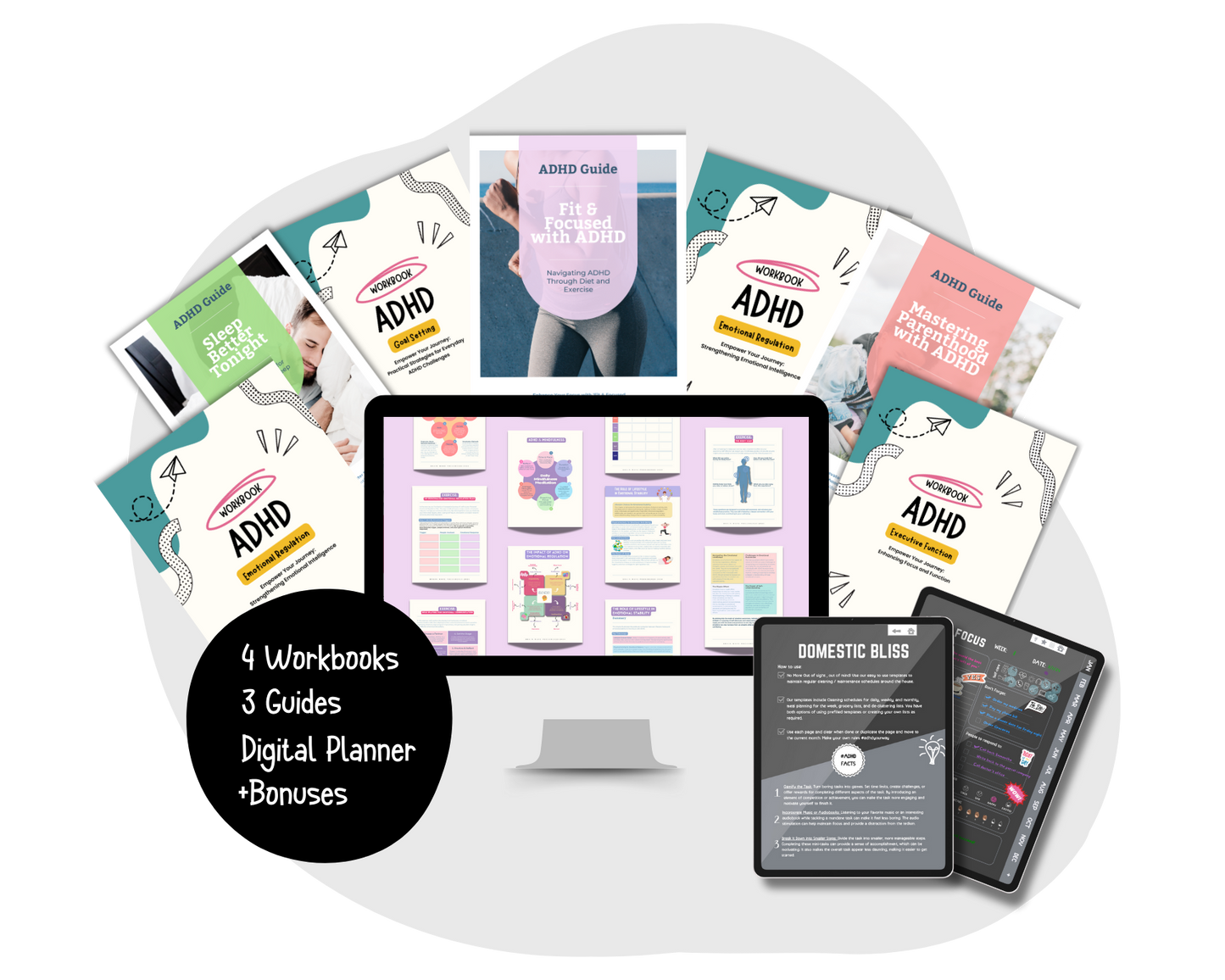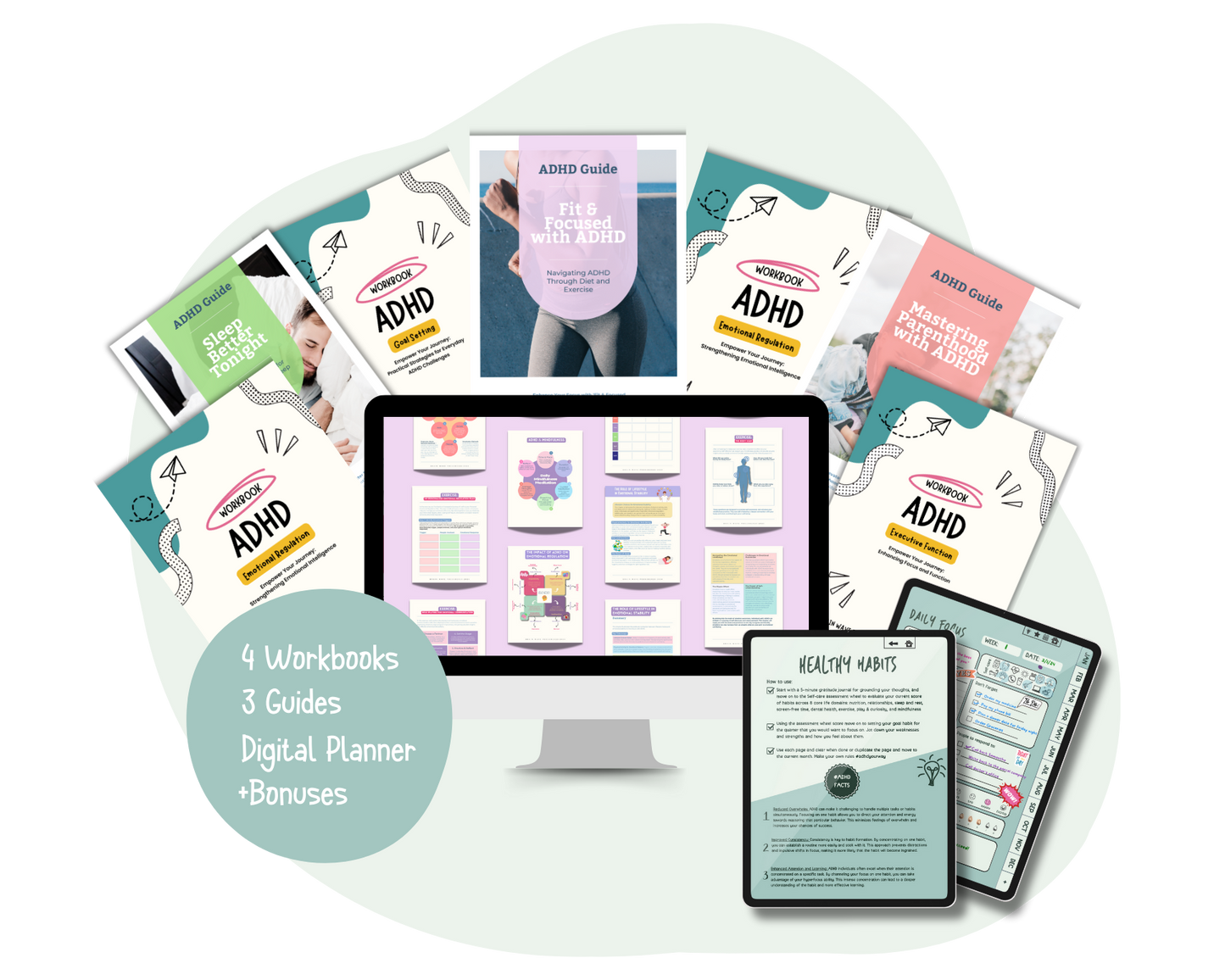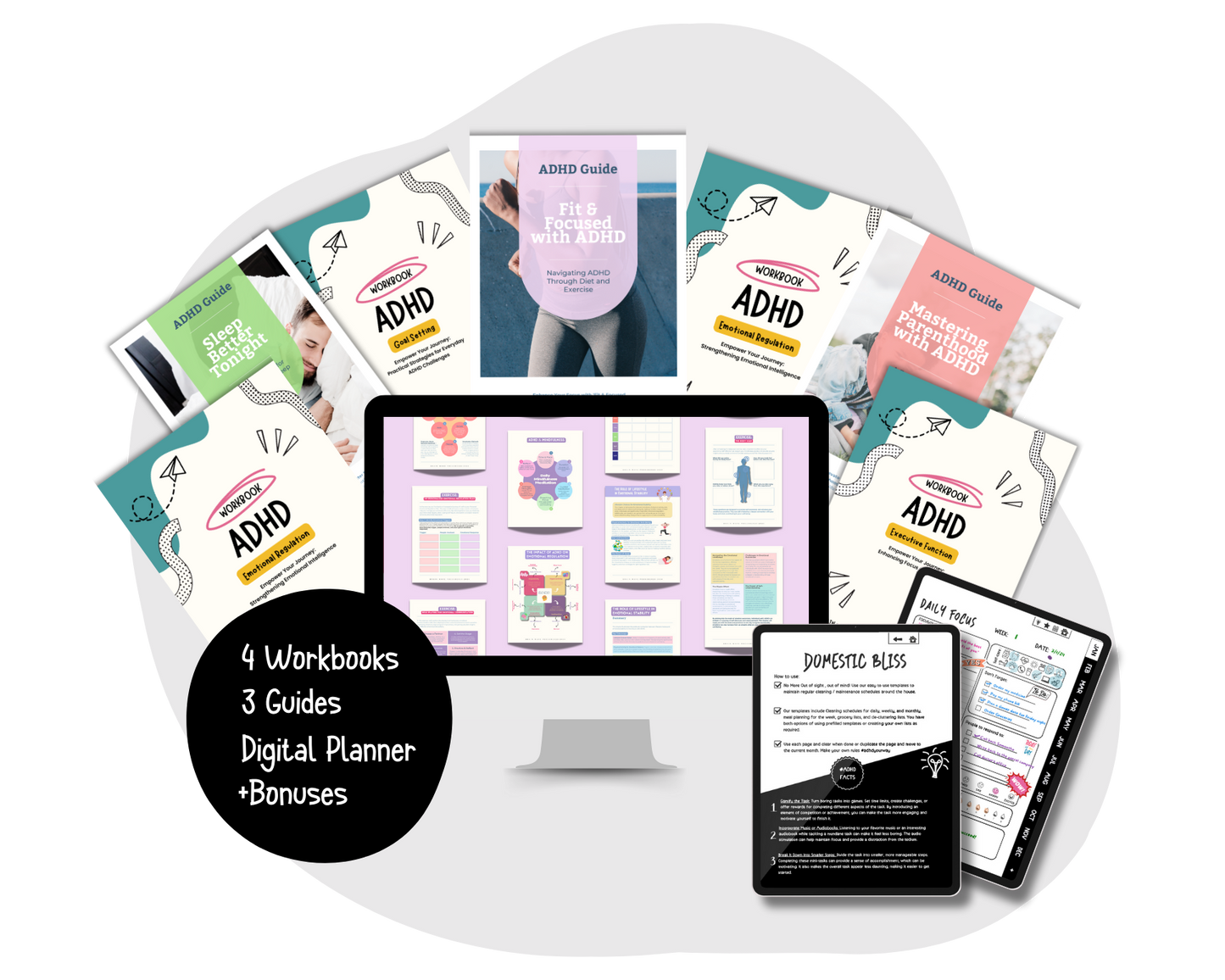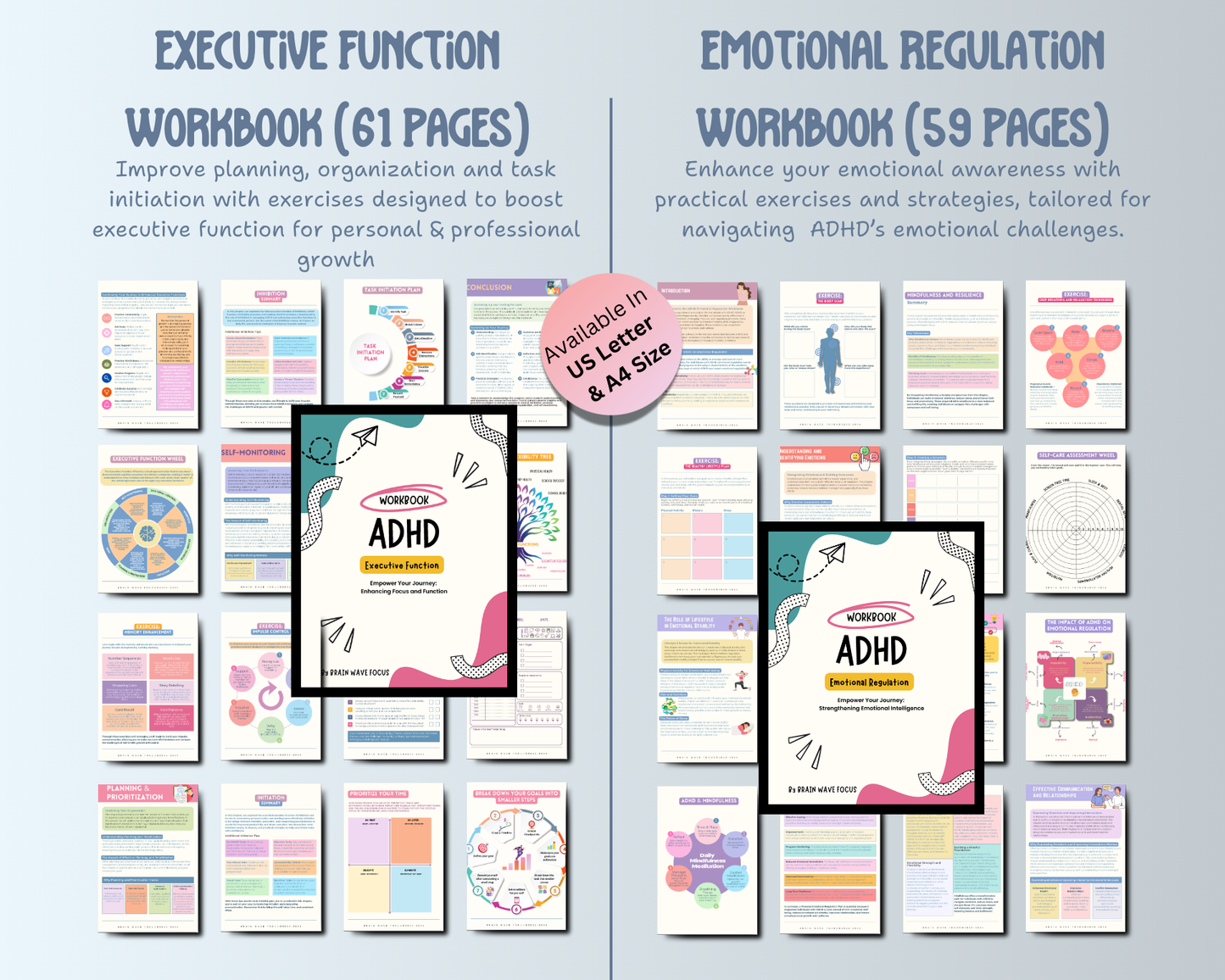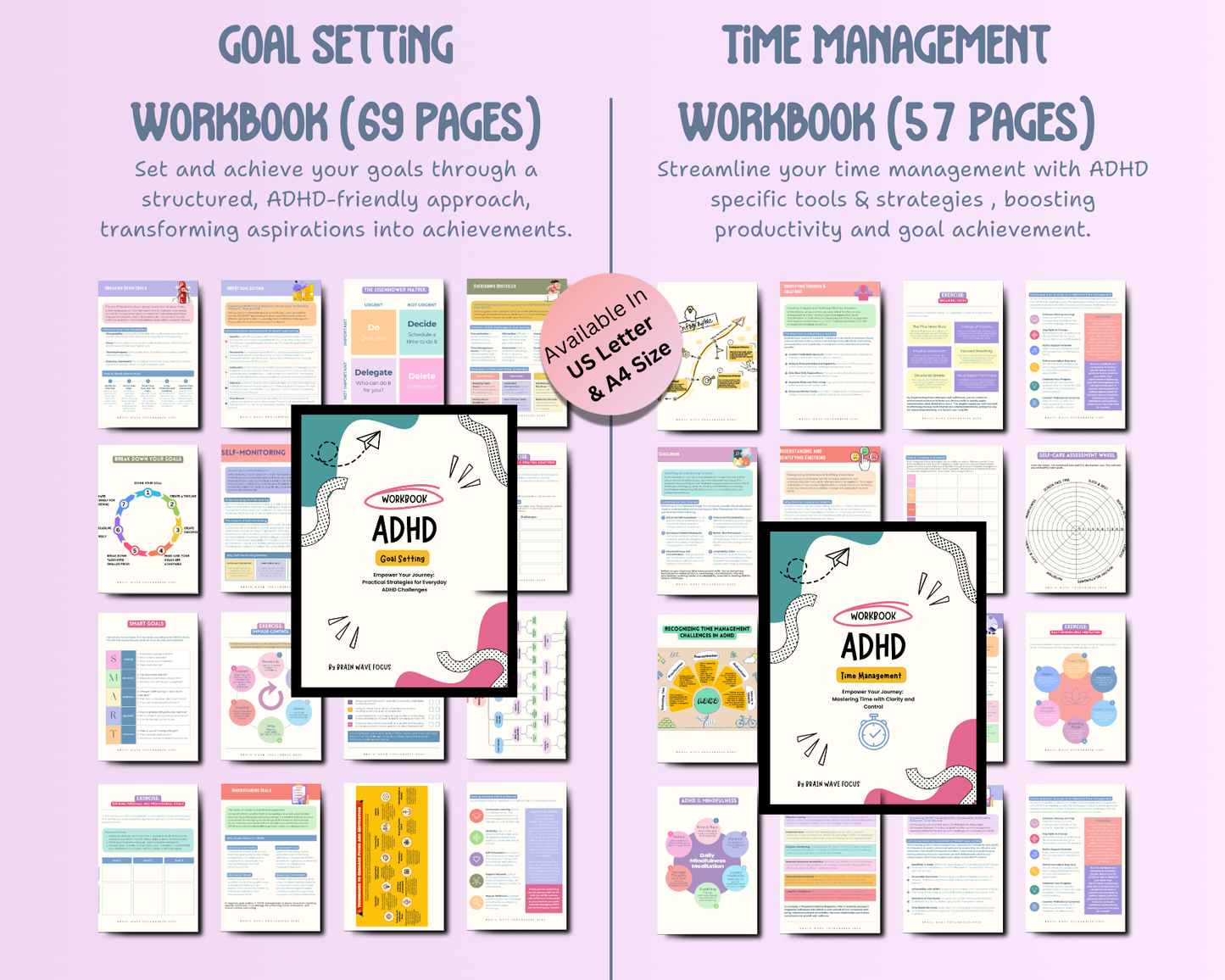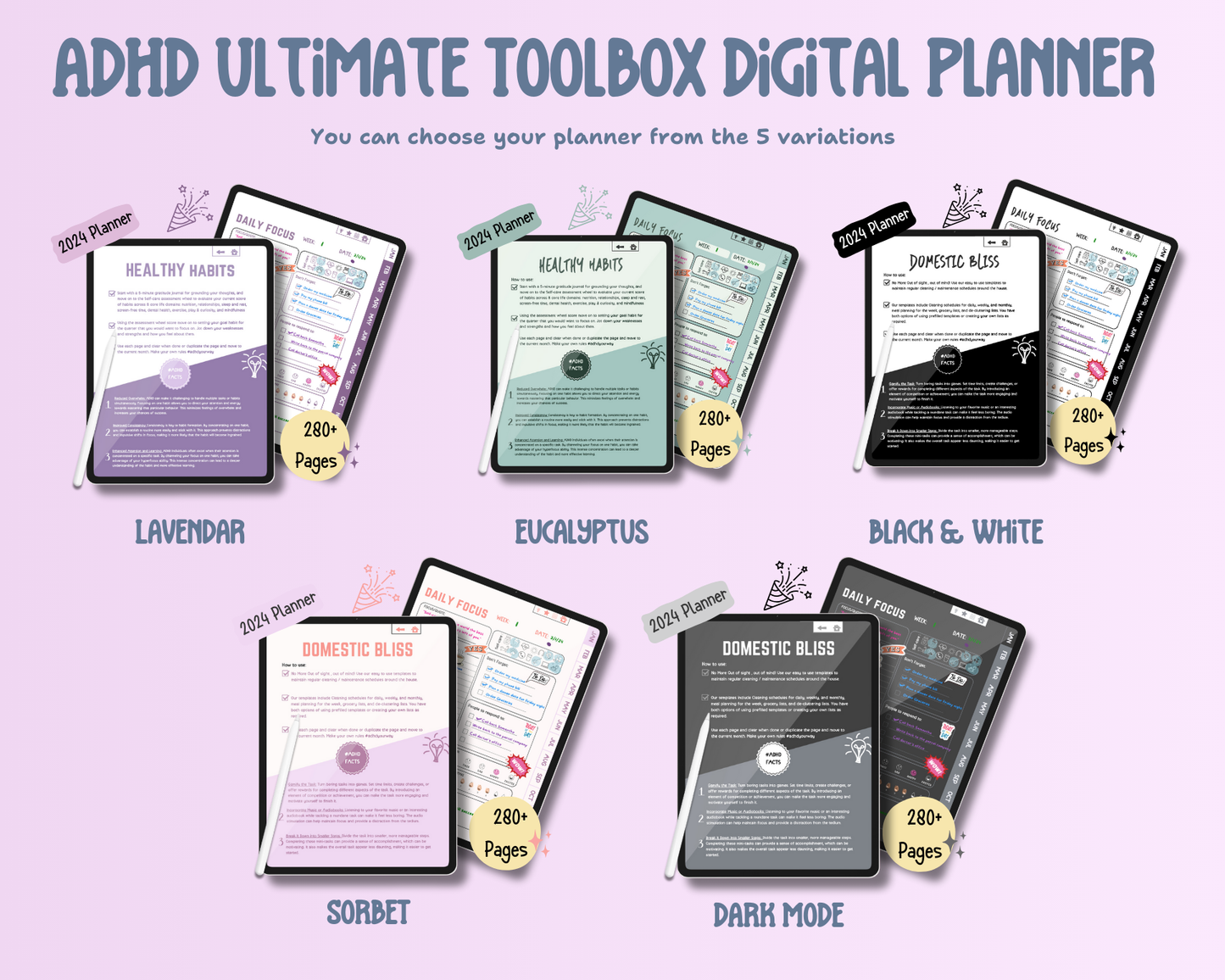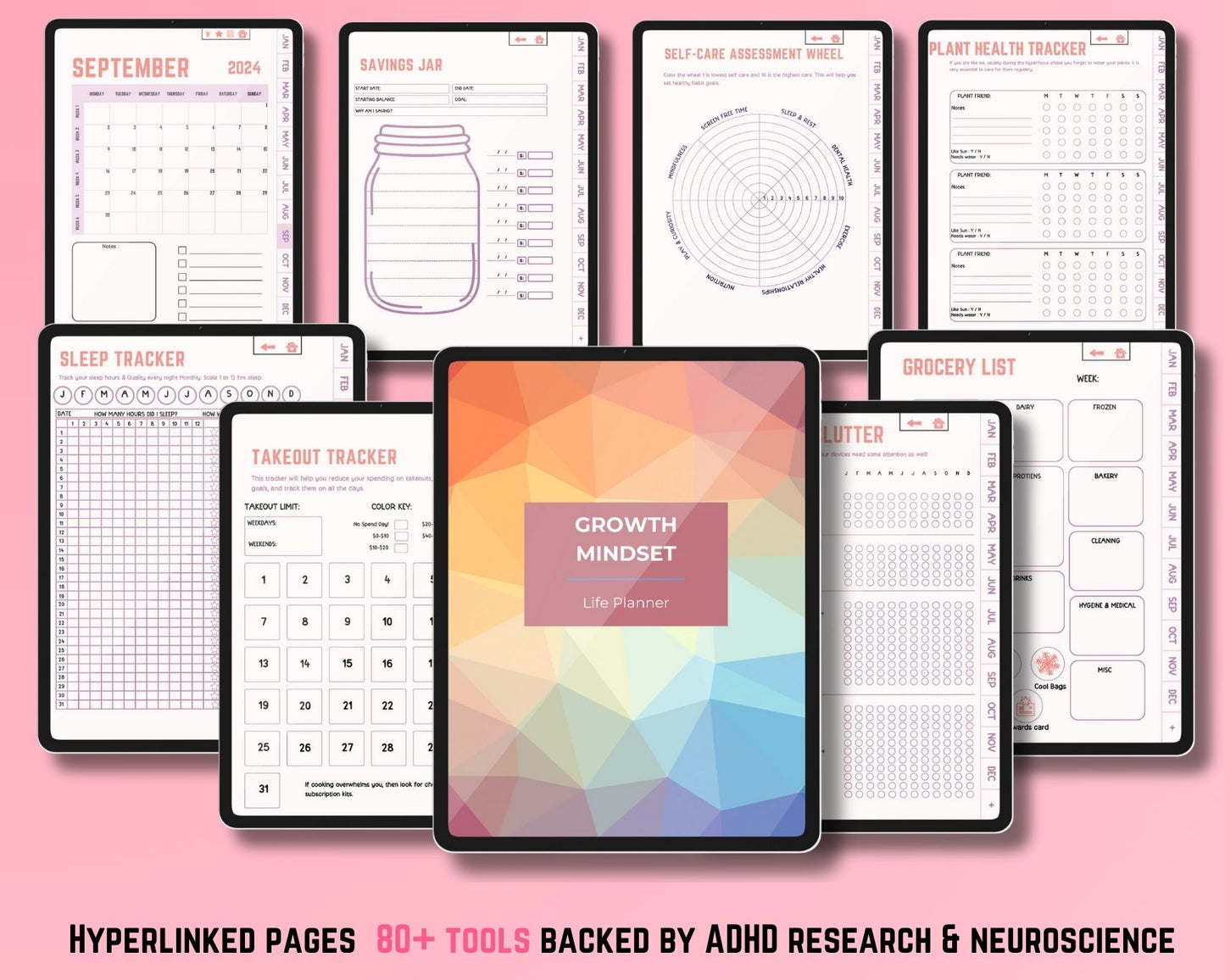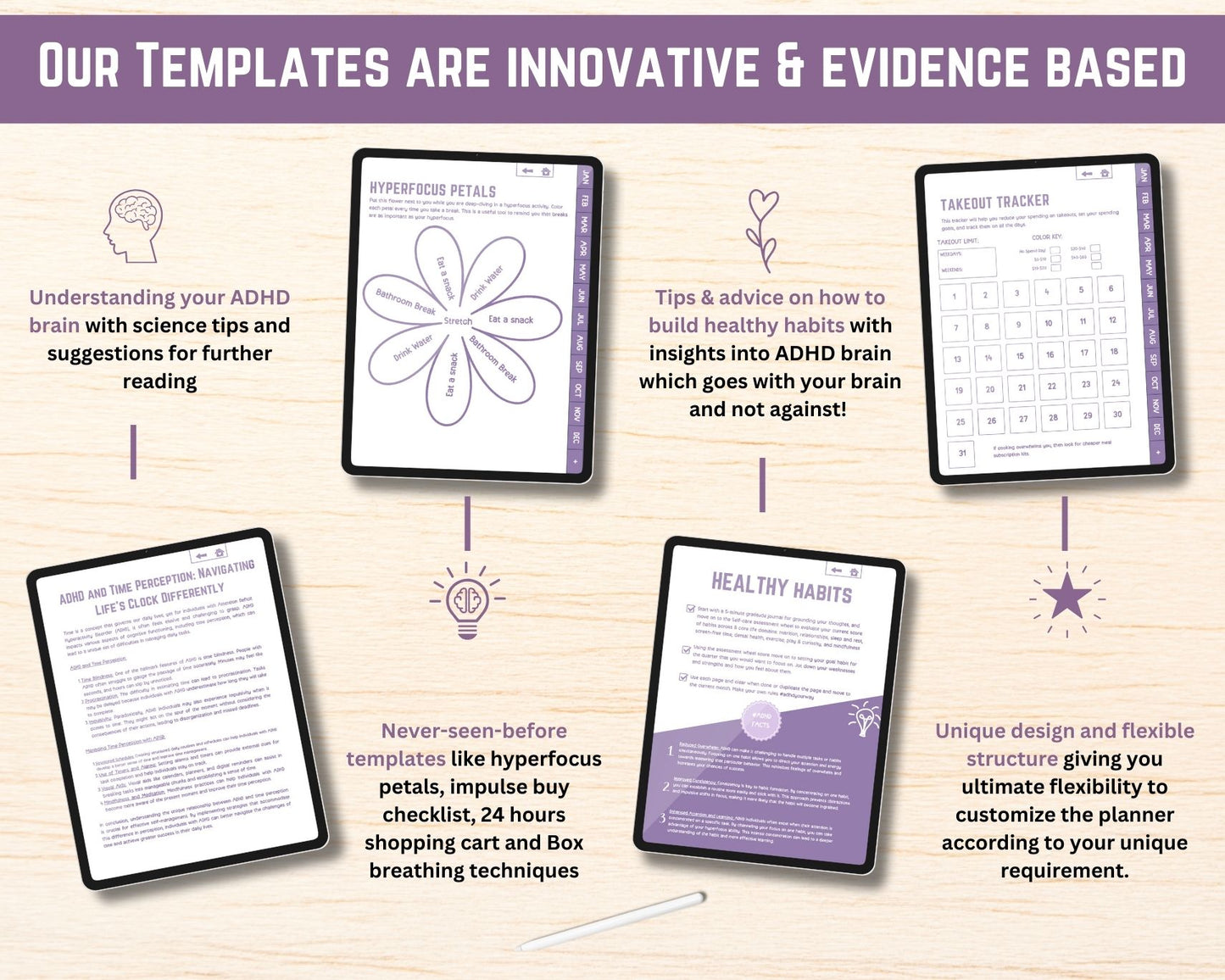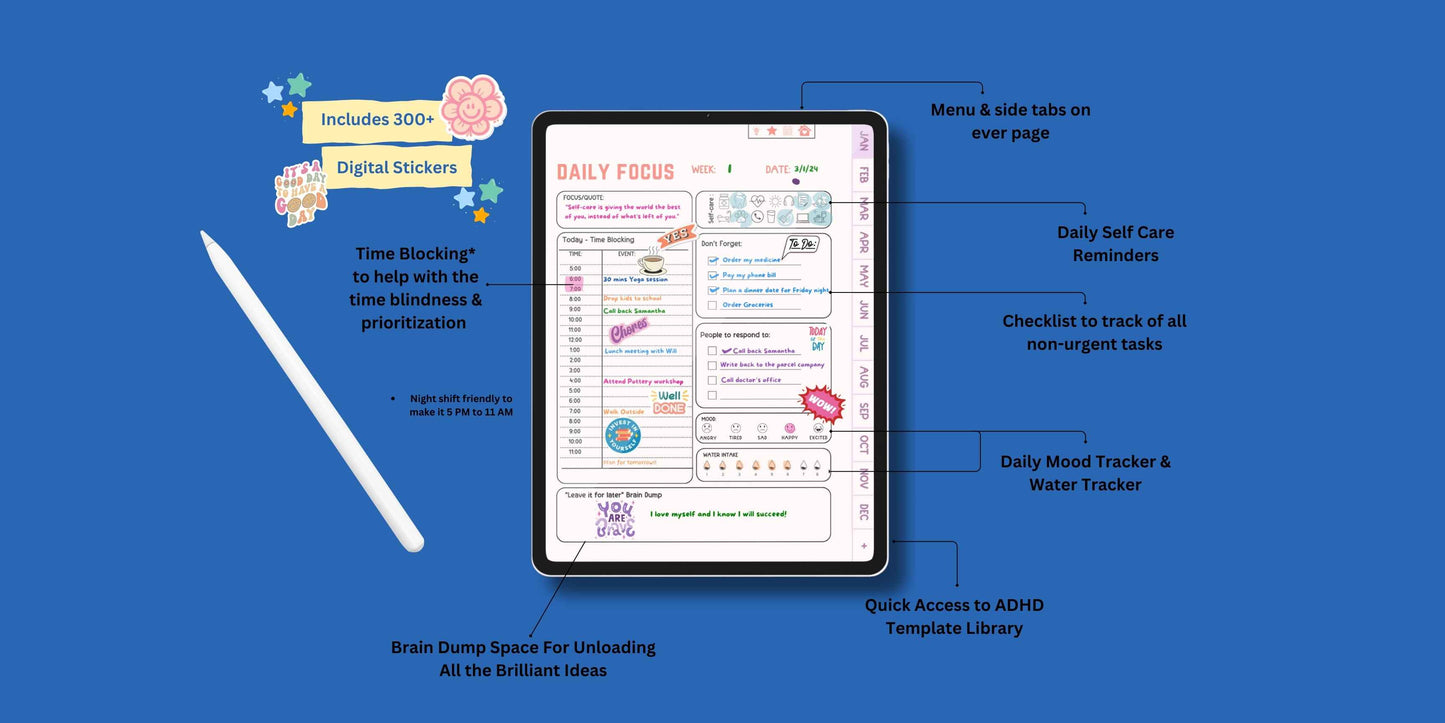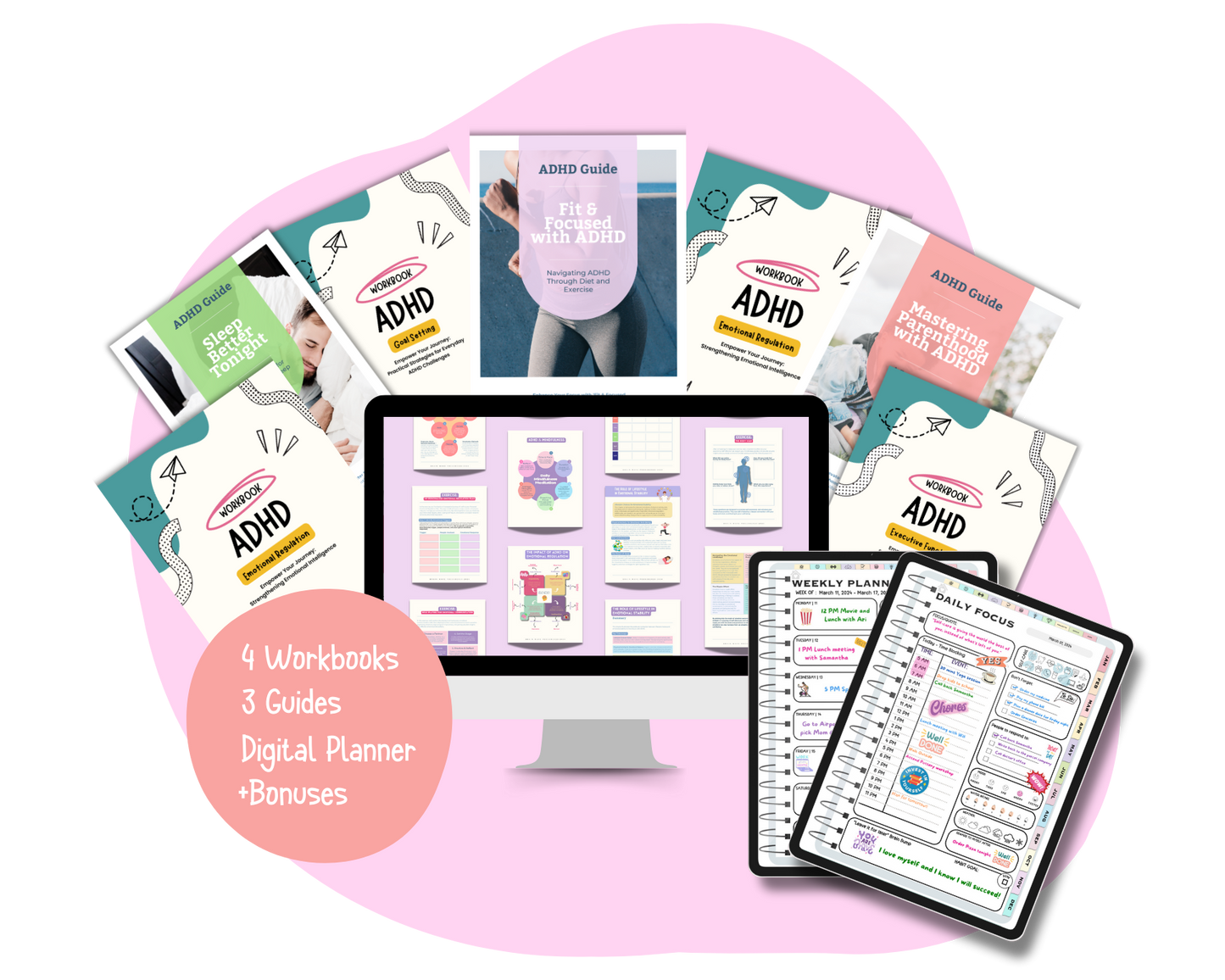If you’ve just purchased your digital planner and need help downloading and setting it up on your iPad, you’re in the right place! Follow these simple steps to get started.
Step 1: Open Your Email & Locate the Download Link
Once your purchase is complete, you’ll receive an email with a link to download your planner. Open your email and find the message containing the download link. Click on the link, which will take you the download page on our website.

Step 2: Download the Zip folder on your iPad
Tap on the Download Now button to start the process. A pop-up may appear asking for permission to download files—simply tap Allow or OK to proceed. See the video below to the see the complete download process.
Step 3: Import your planner to Goodnotes 6
Method 1: Direct Import
-
Open the GoodNotes 6 app.
-
Tap the + New button on the home screen.
-
Select Import Document.
-
Locate your planner PDF file in Download folder. It will show you the folder you just downloaded in the previous step.
-
Select either of the 2 PDF file, and GoodNotes 6 will open it automatically.
- 2025 Sunday Planner Portrait_Apple (this planner pdf has links to Apple Calendar)
- 2025 Sunday Planner Portrait_Google (this planner pdf has links to Google Calendar)
Method 2: Using the "Open In" Option
-
Open the Files app on your iPad or Mac.
-
Find the downloaded planner file.
-
Tap and hold the file, then select Share > Open in GoodNotes.
-
The planner will open in GoodNotes, ready to use.
Your planner is now ready to use in Goodnotes 6 The rest of the instructions on how to use your planner, including detailed setup and navigation tips, will be included in your purchased download. Be sure to check the included guide for a seamless planning experience!