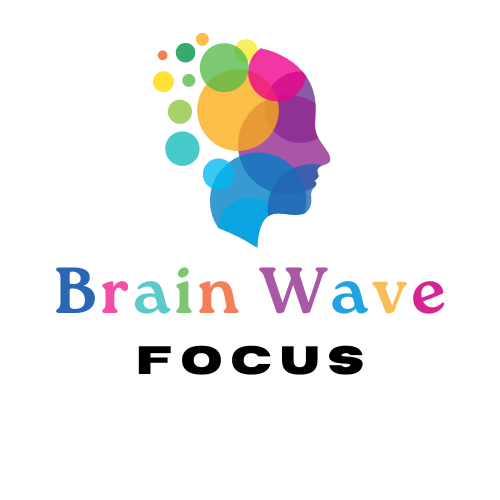When you purchase one of our digital planners or sticker packs, you’ll receive a ZIP folder containing high-quality PNG stickers with transparent backgrounds. These are designed for easy drag-and-drop use inside your favorite annotation and note-taking apps.
Whether you’re a Goodnotes devotee, a Samsung Notes user, or love apps like Noteful or Xodo — this guide has you covered with step-by-step instructions on how to bulk import and start using your stickers right away!
✅ What You’ll Need:
- A device with your annotation app installed
- The ZIP file of stickers (unzip it first!).
- Your preferred app: Goodnotes, Notability, Samsung Notes, Noteful, or Xodo
💡 How to Unzip the Sticker Folder (Quick Tip):
- iPad: Tap the ZIP file in the Files app — it will unzip automatically into a folder.
- Android: Use the My Files app or ZArchiver to unzip.
- Windows/Mac: Right-click > "Extract All."
Notability (iPad/iOS)
Step 1: Organize Your PNG Stickers
- Save all your PNG stickers in a folder in Files app (e.g., iCloud Drive or On My iPad).
- Make sure each sticker is a separate PNG file with a transparent background.
Step 2: Open Notability
- Launch the Notability app.
- Open the note where you want to use the stickers.
Step 3: Open the Split View
- Swipe up from the bottom of your iPad screen to open the Dock.
- Drag the Files app next to Notability to use Split View.
Step 4: Drag and Drop PNG Stickers
- In Files, open the folder with your PNG stickers.
- Tap and hold on one sticker until it lifts up.
- Tap other stickers (while holding the first one) to select multiple stickers.
- Drag the entire selection into your Notability note and drop them where you want.
Step 5: Resize and Arrange
-
Tap on any sticker in Notability to resize, move, or rotate it as needed.
Optional: Create a Sticker Library Page
To reuse stickers easily:
- Create a dedicated page in Notability with all your commonly used stickers arranged.
- Copy and paste from that page into any new note.
Goodnotes (iPad/iOS)
Step 1: Organize Your Stickers
- Save all PNG stickers in a folder in the Files app (iCloud or On My iPad).
Step 2: Open Goodnotes
- Open the notebook or planner where you want to use the stickers.
Step 3: Use Split View
- Swipe up to open the Dock.
- Drag the Files app next to Goodnotes for Split View.
Step 4: Drag and Drop
- In the Files app, select a sticker and tap and hold to lift it.
- While holding, tap others to select more.
- Drag all selected PNGs into your Goodnotes page.
Step 5: Arrange
- Resize, move, and position your stickers as desired.
Noteful (iOS/iPadOS)
How to Use PNG Stickers in Noteful:
Step 1: Organize Stickers in Files App
- Place your PNG stickers in a folder within iCloud Drive or On My iPad.
Step 2: Open Noteful
- Open your planner or notebook.
Step 3: Use Split View
- Open Files app beside Noteful using Split View.
- Navigate to the folder with your stickers.
Step 4: Drag & Drop Stickers
- Tap and hold one PNG, then tap to select others.
- Drag them into Noteful.
- They’ll appear on your current page.
Step 5: Arrange Stickers
- Move, resize, or rotate the stickers as you wish.
Samsung Notes (Android)
How to Import PNG Stickers into Samsung Notes:
Step 1: Organize PNG Files
- Store stickers in your Gallery app or a Downloads folder in My Files.
Step 2: Open Samsung Notes
- Create or open a note where you want to use the stickers.
Step 3: Insert Stickers
- Tap the “Image” icon (usually a small photo symbol).
- Select “From Gallery”.
- Choose multiple PNGs at once if your device allows multi-select.
- Tap Done or Insert.
Step 4: Adjust as Needed
- Tap each sticker to move, resize, or rotate.
Xodo (iOS & Android)
How to Use PNG Stickers in Xodo:
Step 1: Save PNG Stickers
- Store your stickers in a folder in the Files app (iOS) or My Files/Gallery (Android).
Step 2: Open Your Planner in Xodo
- Launch Xodo and open the PDF planner or notebook.
Step 3: Insert Image
- Tap the “+” icon or the Image tool (camera/picture icon).
- Choose “Image from File” or “Gallery”.
- Select PNG stickers (on some devices, you can select multiple).
Step 4: Place and Edit
- Stickers will appear on the page.
- You can resize, move, and rotate each one.
🎉 You're All Set!
With just a few taps, your planner becomes way more fun and personalized. You can now decorate your pages, highlight important tasks, or just add a touch of joy to your digital journaling routine.
🧡 Enjoy planning with style!