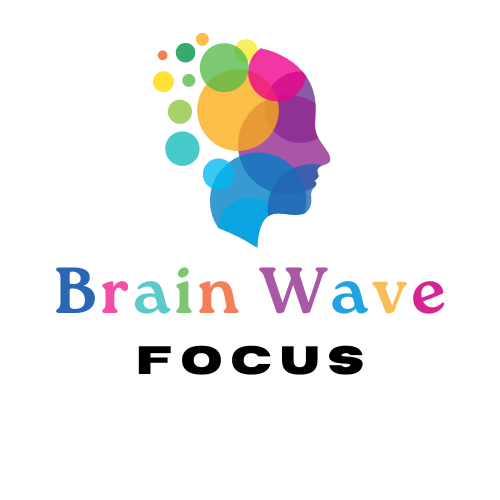Digital stickers are a great way to personalize and enhance your notes, planners, and journals. Whether you're using a digital planner or taking notes, adding PNG stickers to your annotation apps can make your workflow more engaging and visually appealing. In this guide, we'll go over how to import PNG stickers into popular annotation apps, including Noteful, GoodNotes, Noteshelf, and more.
General Requirements for PNG Stickers
Before we get into specific apps, here are some general things to keep in mind:
-
PNG stickers come with a transparent background, making them ideal for layering over notes or planner.
-
Stickers are usually provided in ZIP files. If you download them on an iPad or iPhone, you may need to extract them using the Files app.
-
Most annotation apps support importing images directly from your device’s photo gallery or files.
How to Import PNG Stickers into Noteful
Noteful is a rising annotation app that works seamlessly with digital stickers. Here’s how to import your PNG stickers:
-
Download and Extract Stickers: If your stickers are in a ZIP file, use the Files app to unzip them.
-
Open Noteful: Launch Noteful and open the planner or notebook where you want to use stickers.
-
Tap on the Image Tool: Click the image icon on the toolbar.
-
Select Your Sticker: Navigate to the folder where your PNG stickers are saved and tap the one you want to insert.
-
Resize and Position: Adjust the sticker by dragging and resizing it as needed.
-
Save Your Work: Once placed, the sticker will stay in your document unless deleted.
Bonus Tip: You can create a dedicated page in Noteful to store frequently used stickers for easy access.
How to Import PNG Stickers into GoodNotes
GoodNotes is one of the most popular apps for digital planning. Here’s how to add PNG stickers:
-
Extract Stickers if Needed: Use the Files app to unzip your sticker pack.
-
Open GoodNotes: Navigate to your digital planner or note.
-
Use the Image Tool: Tap the image icon on the toolbar.
-
Insert a Sticker: Browse your files or photo gallery to locate and select your PNG sticker.
-
Resize and Move: Drag the sticker to your desired position and adjust its size.
-
Save to Elements (Optional): Tap the sticker, select “Add Element”, and store it in an Elements collection for future use.
How to Import PNG Stickers into Noteshelf
Noteshelf provides an intuitive way to use stickers. Follow these steps:
-
Download and Unzip: If your stickers are in a ZIP file, extract them first.
-
Open Noteshelf: Select the notebook or planner where you want to use stickers.
-
Insert an Image: Tap the image icon in the toolbar.
-
Select PNG Sticker: Choose a sticker from your files or gallery.
-
Adjust Placement: Resize and move the sticker as needed.
-
Save Stickers for Quick Access: Add frequently used stickers to the Noteshelf Sticker Library.
How to Import PNG Stickers into Notability
Notability also supports digital stickers, and here’s how to import them:
-
Extract Your Stickers: Unzip the files if necessary.
-
Open Notability: Choose a note or planner.
-
Tap the Image Tool: Click the + icon, then choose Photo Library or Files.
-
Select Your Sticker: Browse and pick your PNG sticker.
-
Resize and Position: Drag and resize the sticker accordingly.
-
Duplicate Stickers: Copy and paste stickers as needed.
How to Import PNG Stickers into Xodo
Xodo is another useful annotation app that allows PNG sticker imports:
-
Extract the Stickers: Use the Files app to unzip your PNG stickers.
-
Open Xodo: Select your document.
-
Insert an Image: Tap the image tool and select Insert Image.
-
Choose a Sticker: Locate and add your desired PNG sticker.
-
Adjust as Needed: Resize and move the sticker freely.
How to Import PNG Stickers into Squid (Android)
Squid is a great note-taking app for Android that supports PNG stickers. Here’s how to use them:
-
Download and Extract Stickers: Unzip the sticker files using a file manager.
-
Open Squid: Create or open a notebook.
-
Insert an Image: Tap the image tool and choose Import Image.
-
Select a Sticker: Browse your files and select a PNG sticker.
-
Resize and Position: Adjust the sticker as needed.
-
Duplicate if Needed: Copy and paste stickers easily within your notes.
How to Import PNG Stickers into Samsung Notes
Samsung Notes is a widely used note-taking app on Android. Here’s how to import stickers:
-
Extract the Stickers: If they are in a ZIP file, use the My Files app to unzip them.
-
Open Samsung Notes: Create or open a note where you want to add stickers.
-
Tap the Image Icon: Select the image tool from the toolbar.
-
Choose Your Sticker: Locate and import the PNG sticker from your gallery or files.
-
Resize and Move: Adjust the sticker’s size and position as needed.
-
Save for Future Use: You can save frequently used stickers in your gallery for easy access.
Troubleshooting Common Issues
If you run into issues importing stickers, here are some quick fixes:
-
Stickers not showing up? Ensure they are PNG format and properly extracted from the ZIP file.
-
Stickers appearing blurry? Try importing a higher-resolution version or resizing within reasonable limits.
-
App crashes when adding stickers? Close other apps to free up memory and restart your annotation app.
Final Thoughts
Using PNG stickers in annotation apps is a simple yet effective way to make your notes and planners more engaging. Whether you're using Noteful, GoodNotes, Noteshelf, Notability, or Xodo, the process is generally straightforward. By following these steps, you can personalize your workflow with digital stickers effortlessly.
Do you have a favorite way to use stickers in your planner or notes? Let us know in the comments below!