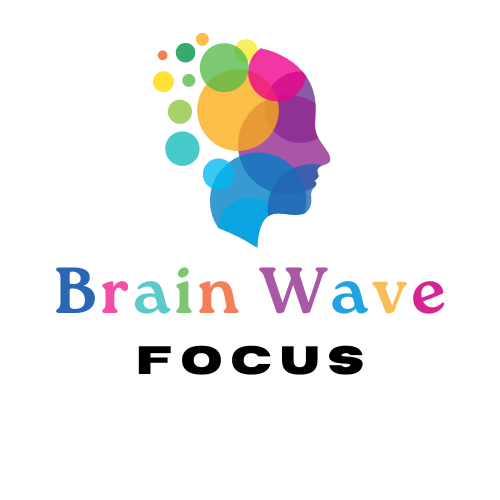Want to streamline your daily planning and automatically create calendar events straight from your digital planner? Here's how to integrate Apple Calendar links into your digital planner using the Apple Shortcuts app.
🛠️ Step 1: Set Up the Apple Shortcut
Before using the Apple Calendar links, you need to install a pre-built shortcut that allows the planner to talk to your calendar.
For iPad/iPhone:
- Click the iCloud Shortcut link provided with your planner purchase.
- Your device will open the Shortcuts app.
- A screen will pop up with the shortcut (e.g., “appleDailyPlanner”).
- Tap Add Shortcut.
Once added, you can find this shortcut in your Shortcuts app on the Home Screen.
For MacBook/iMac:
- Open the iCloud Shortcut link on your Mac.
- Click Get Shortcut, then tap Add Shortcut when prompted.
- Open the Shortcuts app—your new shortcut will appear in the library.
⚙️ Step 2: Choose Your Preferred Annotation App
By default, the shortcut is configured for GoodNotes. If you're using GoodNotes, go ahead and click Add Shortcut again to complete the setup.
If you prefer another app, tap the “Choose” button when prompted and select from the list of installed PDF annotation apps (e.g., Notability, PDF Expert).
Watch the video below on how to install the Apple shortcut:
📩 Step 3: Download the Planner File with Calendar Links
Make sure you've downloaded the version of the planner that contains the Apple Calendar links. This will be clearly labeled in your purchase files.
🗓️ Step 4: Plan Your Day with Clickable Time Slots
- Open your digital planner and navigate to the Daily Focus pages.
- Each daily page includes time slots from 5 AM to 11 PM.
- Tap on any time slot to trigger the shortcut—it will open Apple Calendar and create a new 1-hour event at that time on that date.
✅ If you’ve successfully installed the shortcut, clicking any time slot will automatically launch your calendar with the correct date and time pre-filled
Step 5: Change the annotation app after you have installed the shortcut
- Open the Shortcut app on your Apple device (iPad/iPhone/Mac)
- Find the shortcut by the name "appleDailyPlanner"
- Right click on Mac or long tap on iPad/iPhone
- From the menu, choose edit.
- The shortcut will open in edit mode.
- Click/press on the annotation app listed in front of "Open"
- Now, choose your new annotation app that you would like to use with the planner
✅ Please note: you will only see the annotation app in the list if it is already installed on your device.
Watch the video below on how to change the annotation app in your Apple Shortcut:
✅ Tips for Best Use
- Always open your planner within your annotation app, not from the download folder.
- Enable iCloud sync for Shortcuts to ensure it works across your Apple devices.
- Use the same annotation app consistently for smoother shortcut performance.