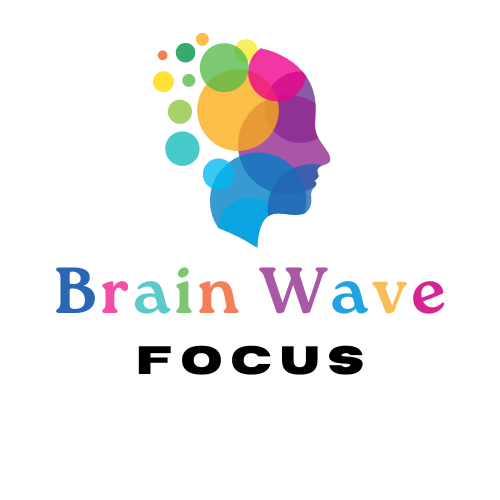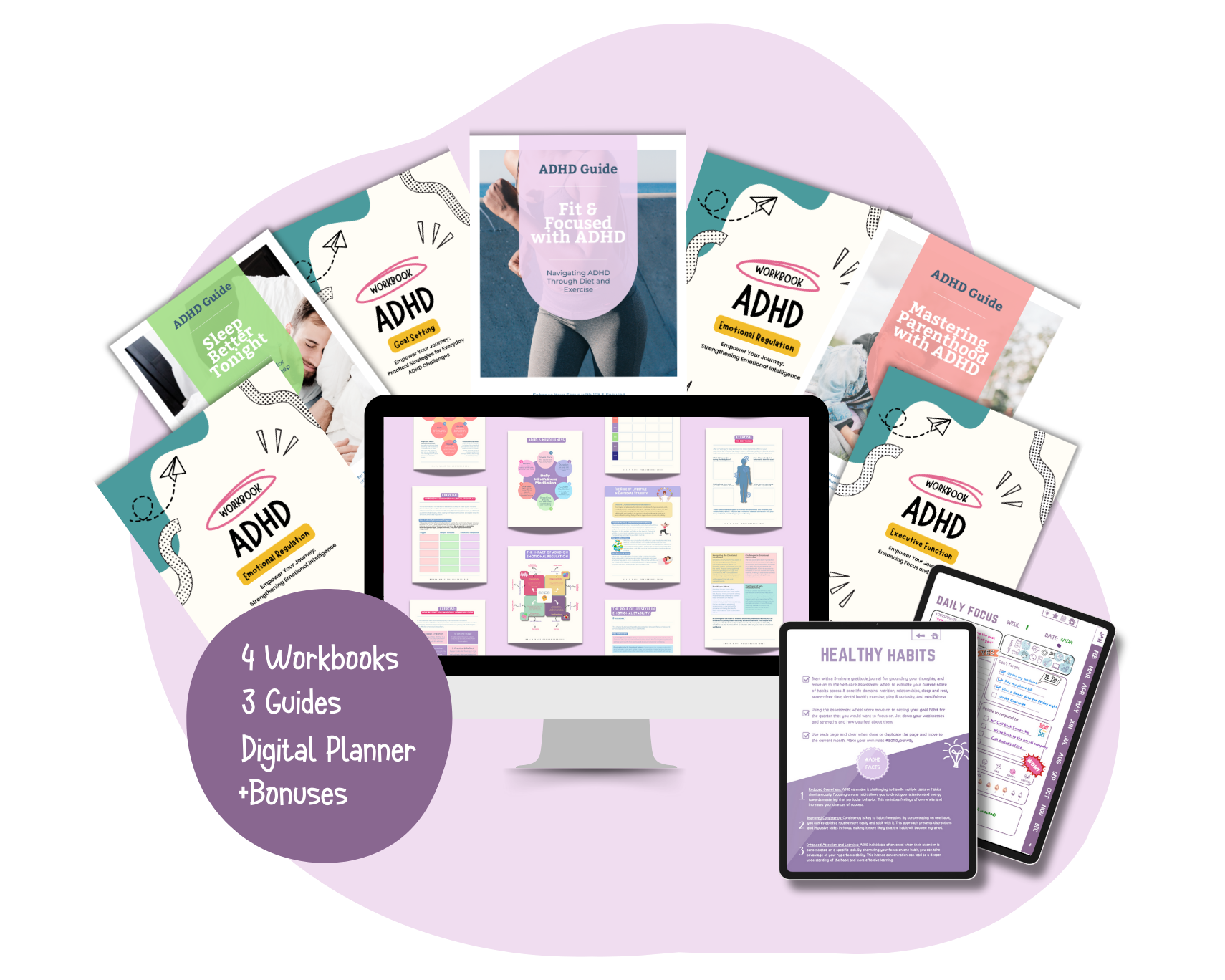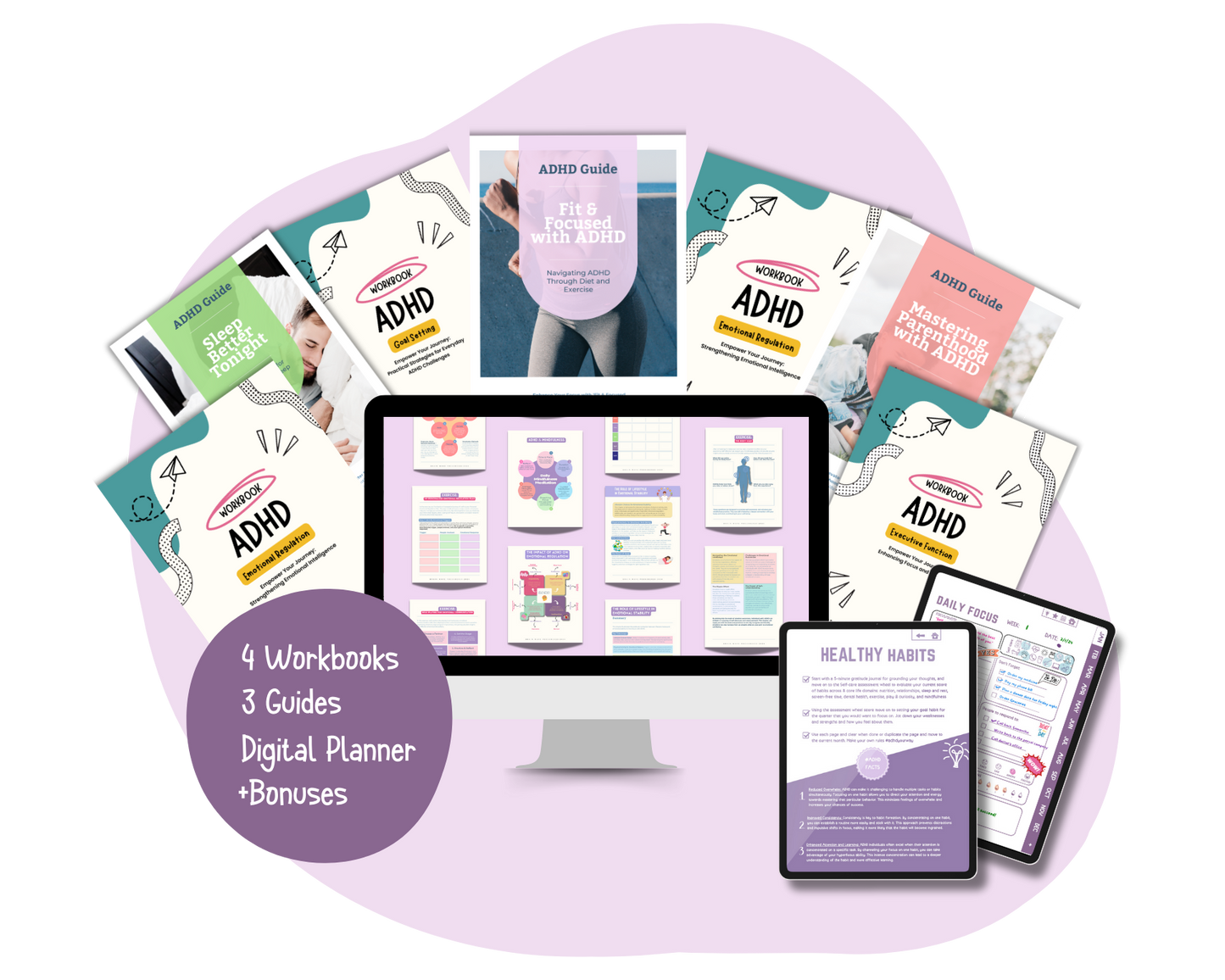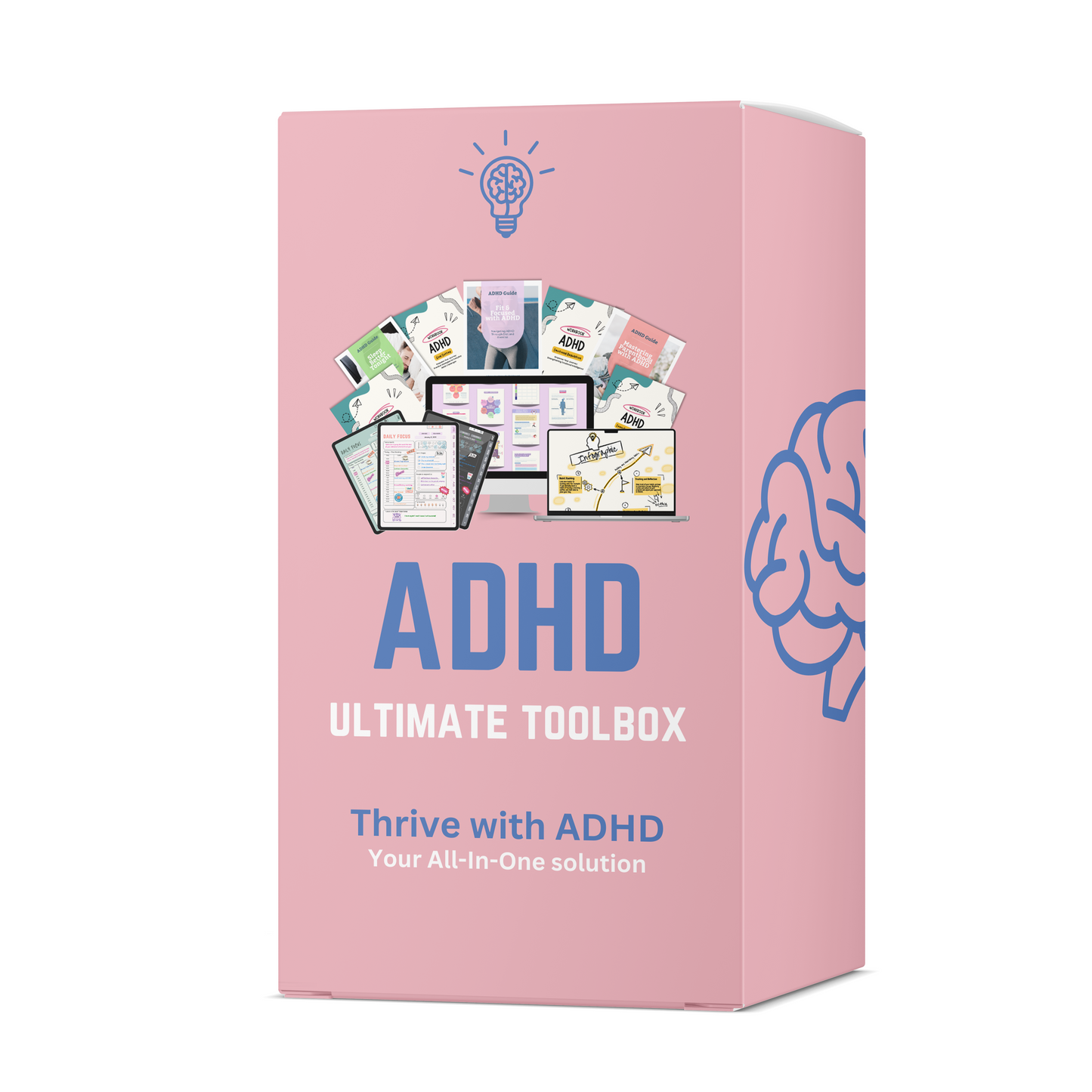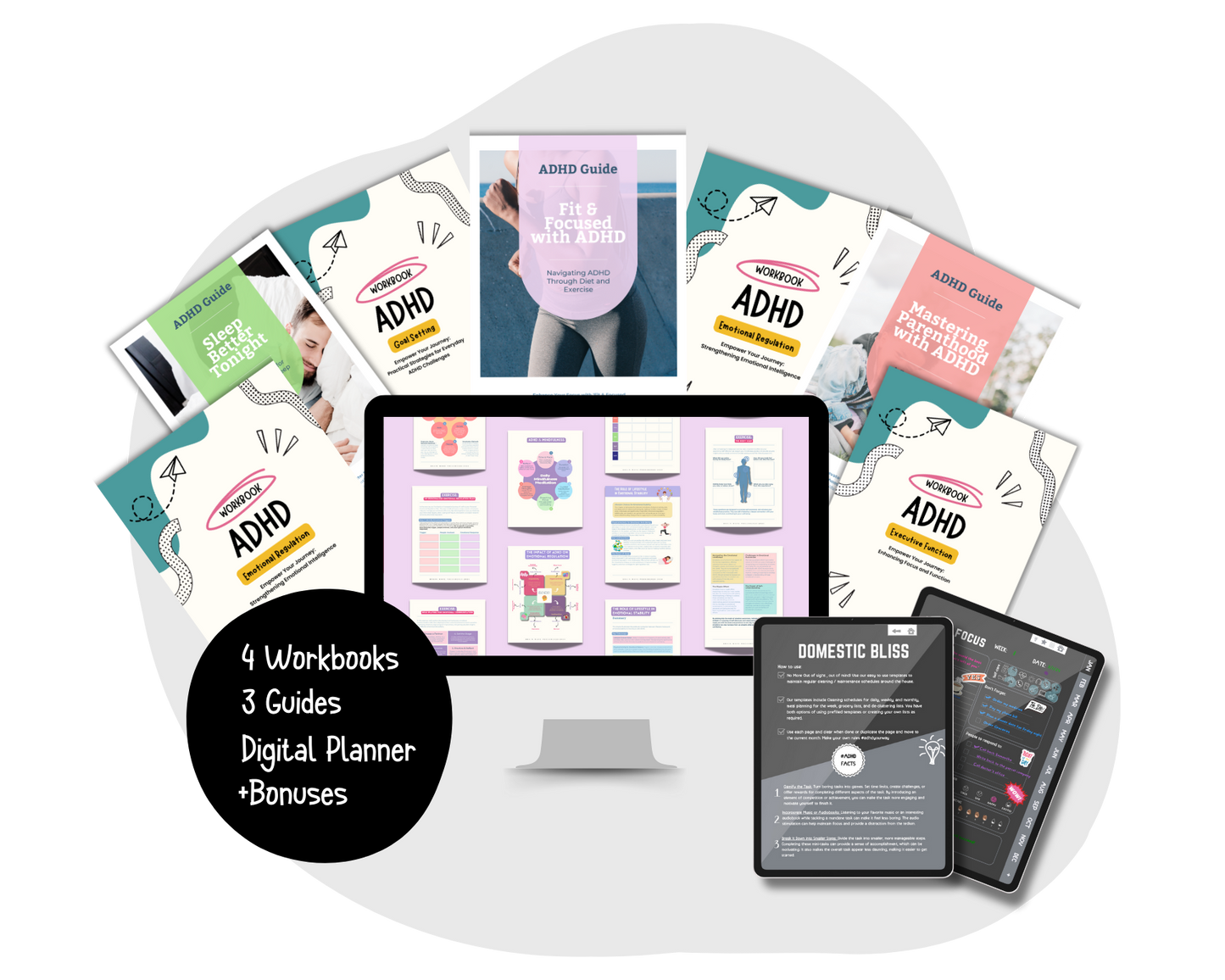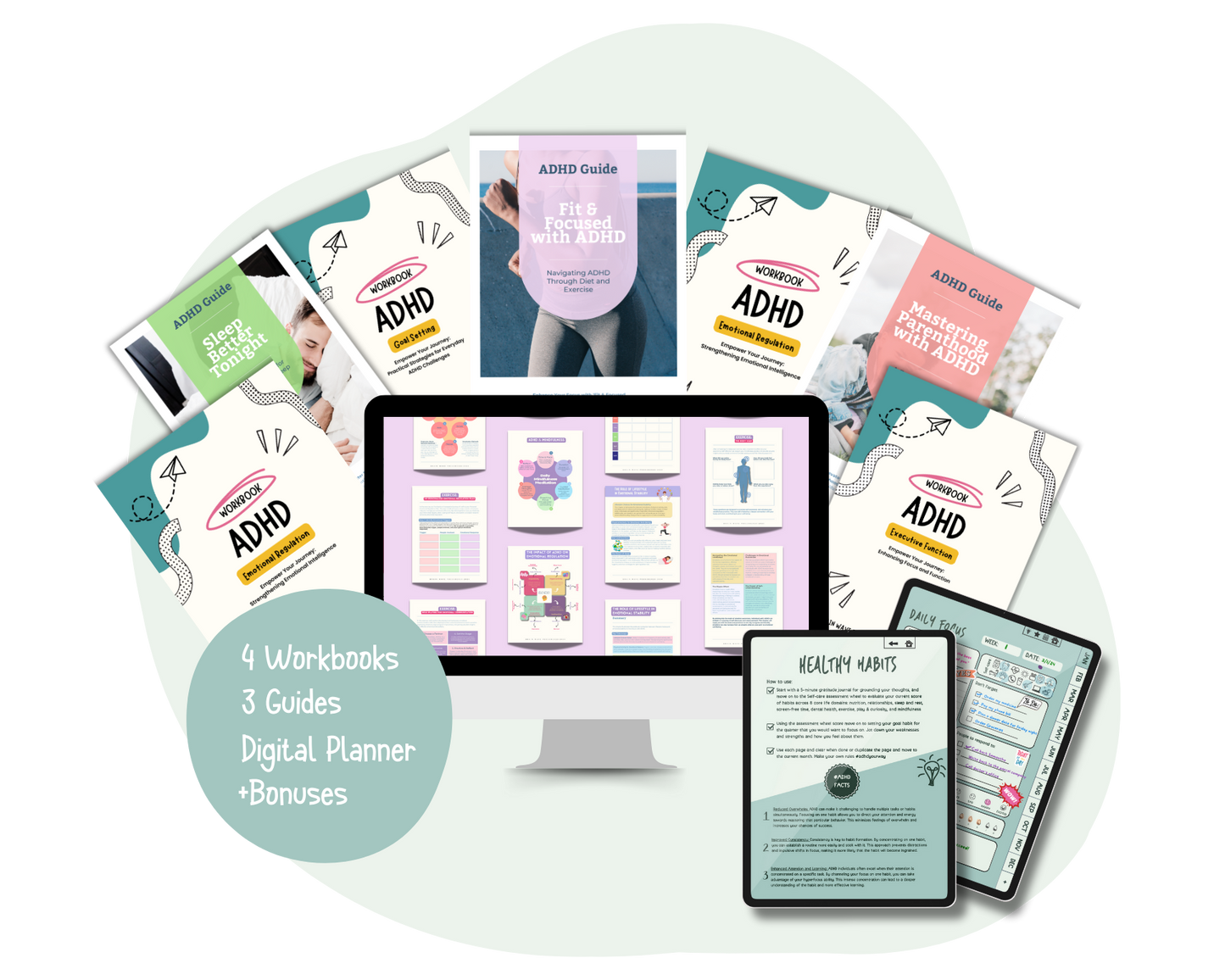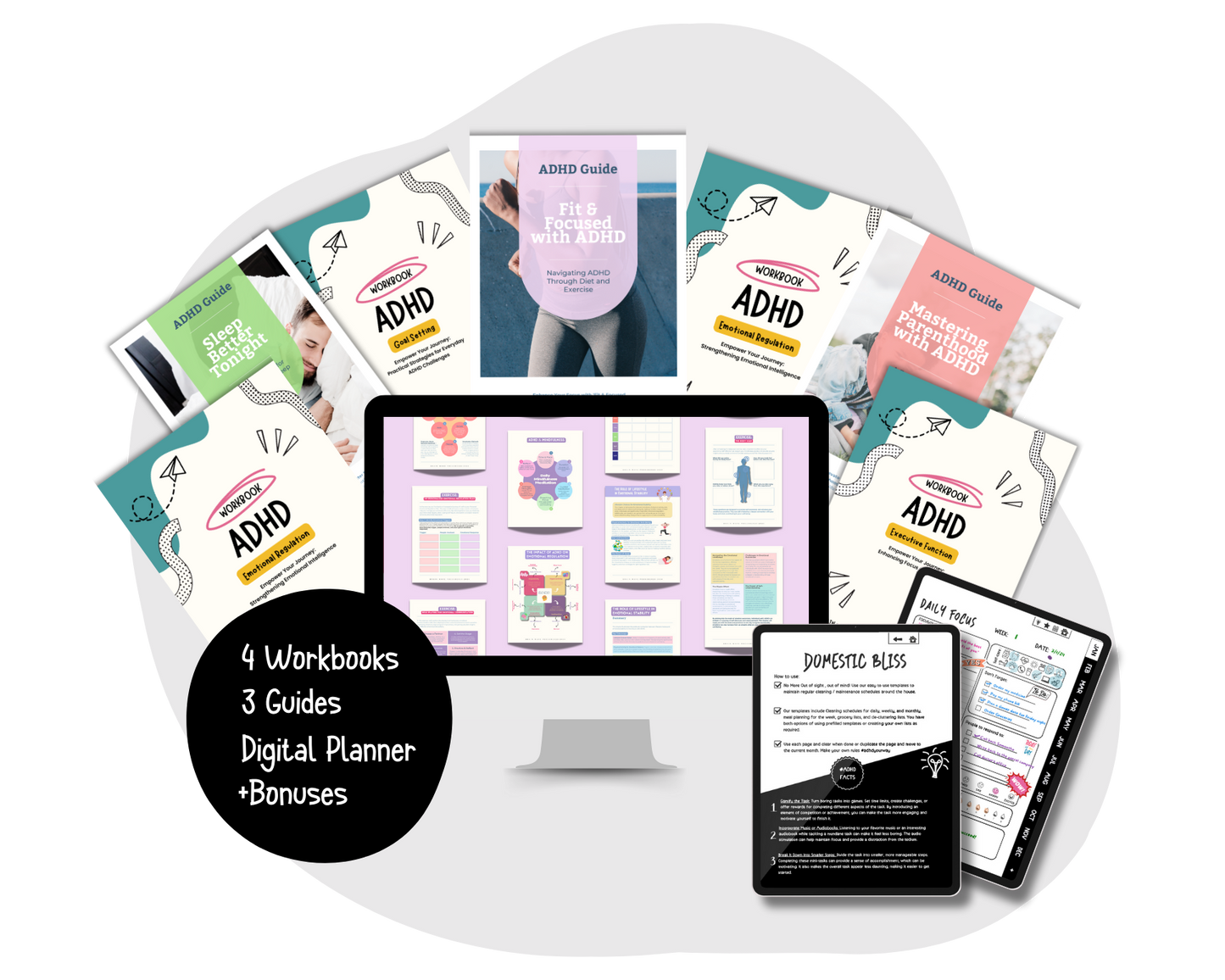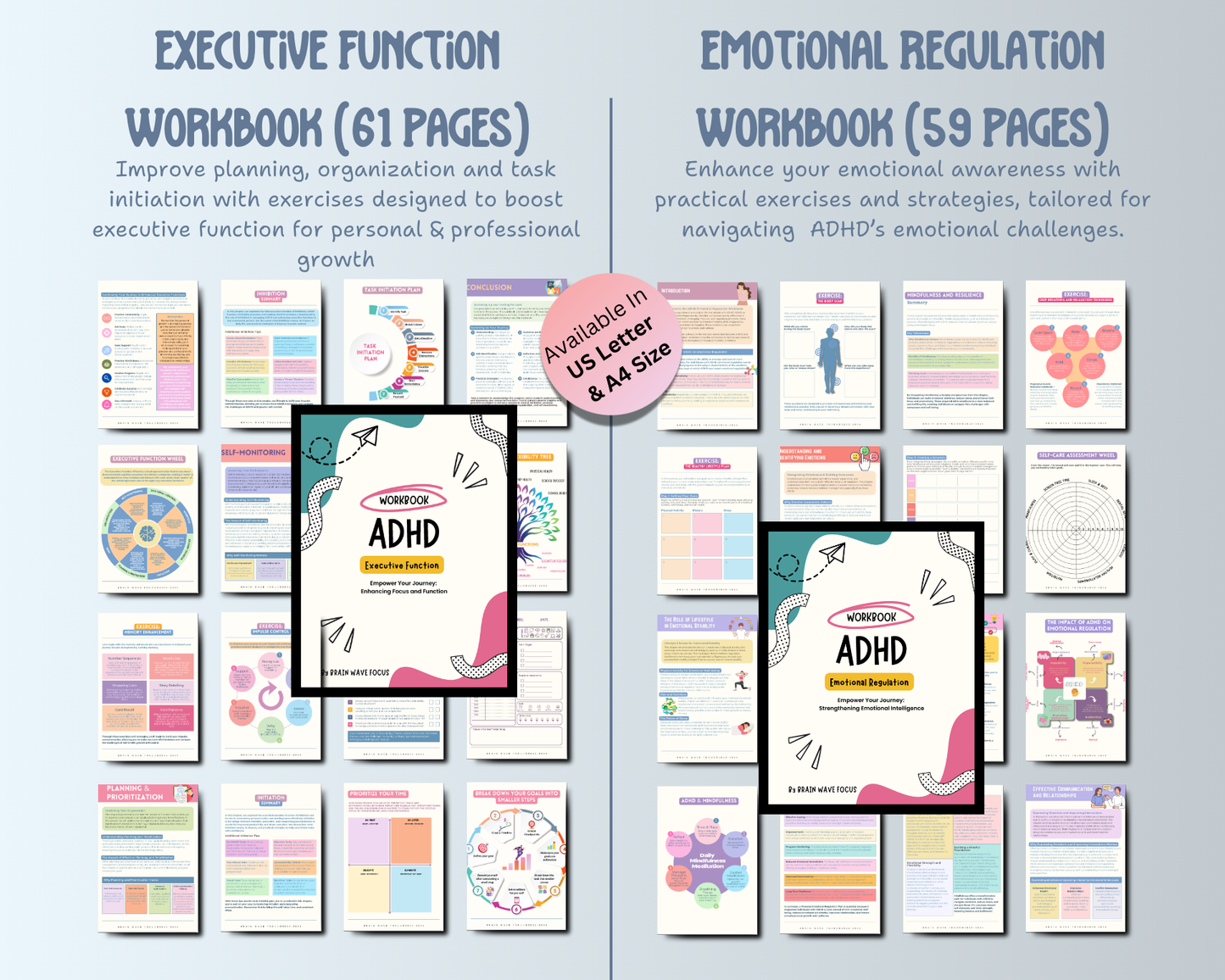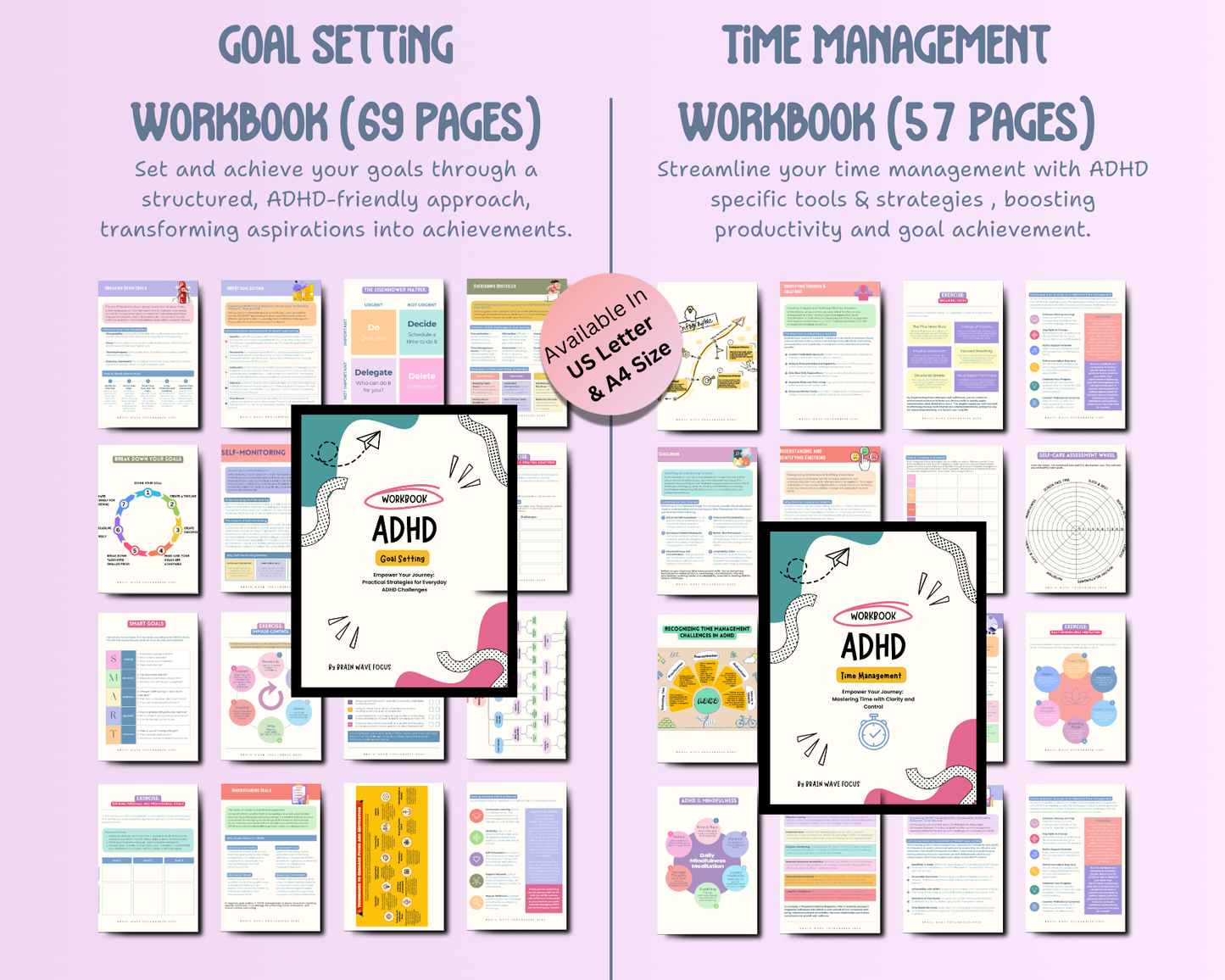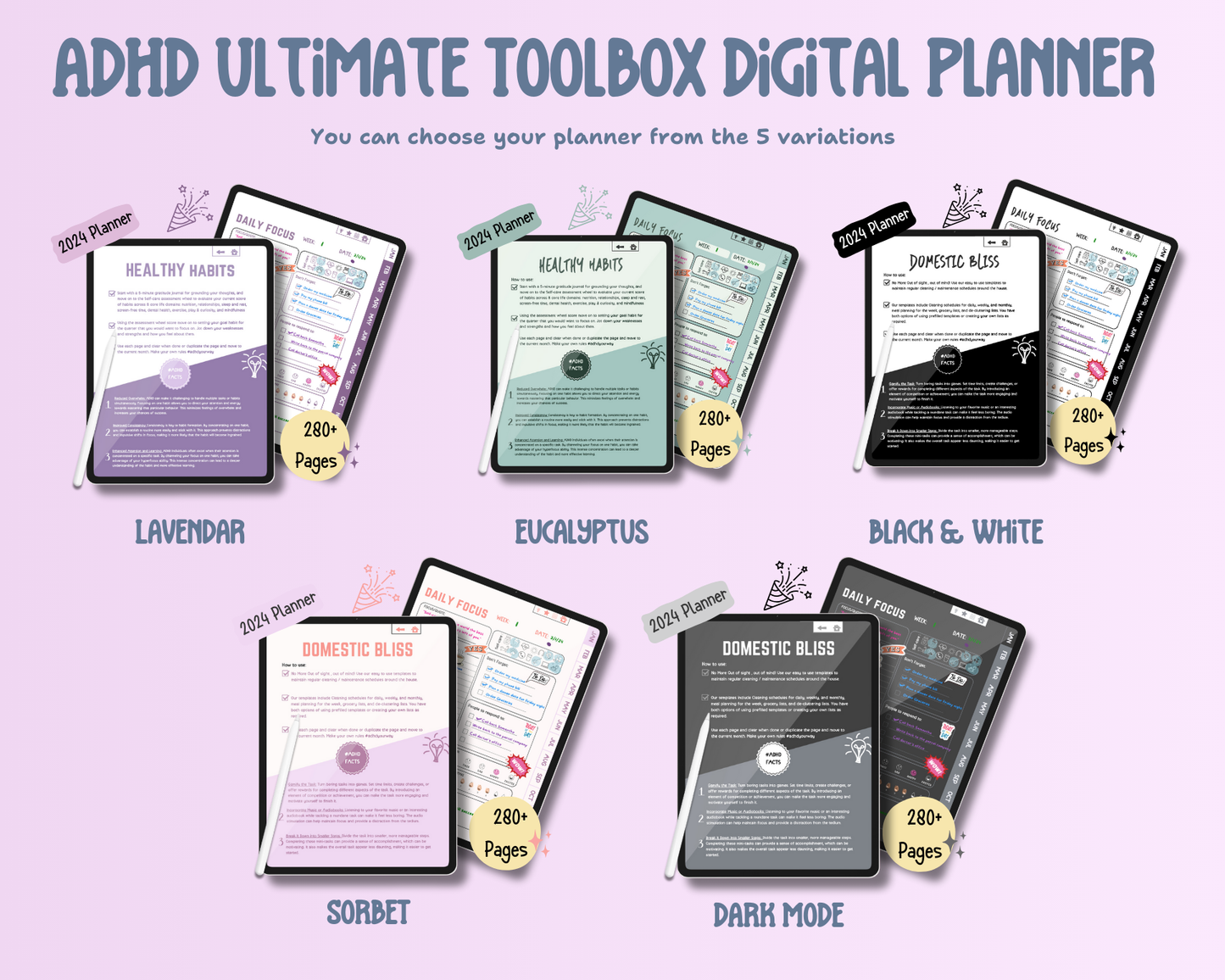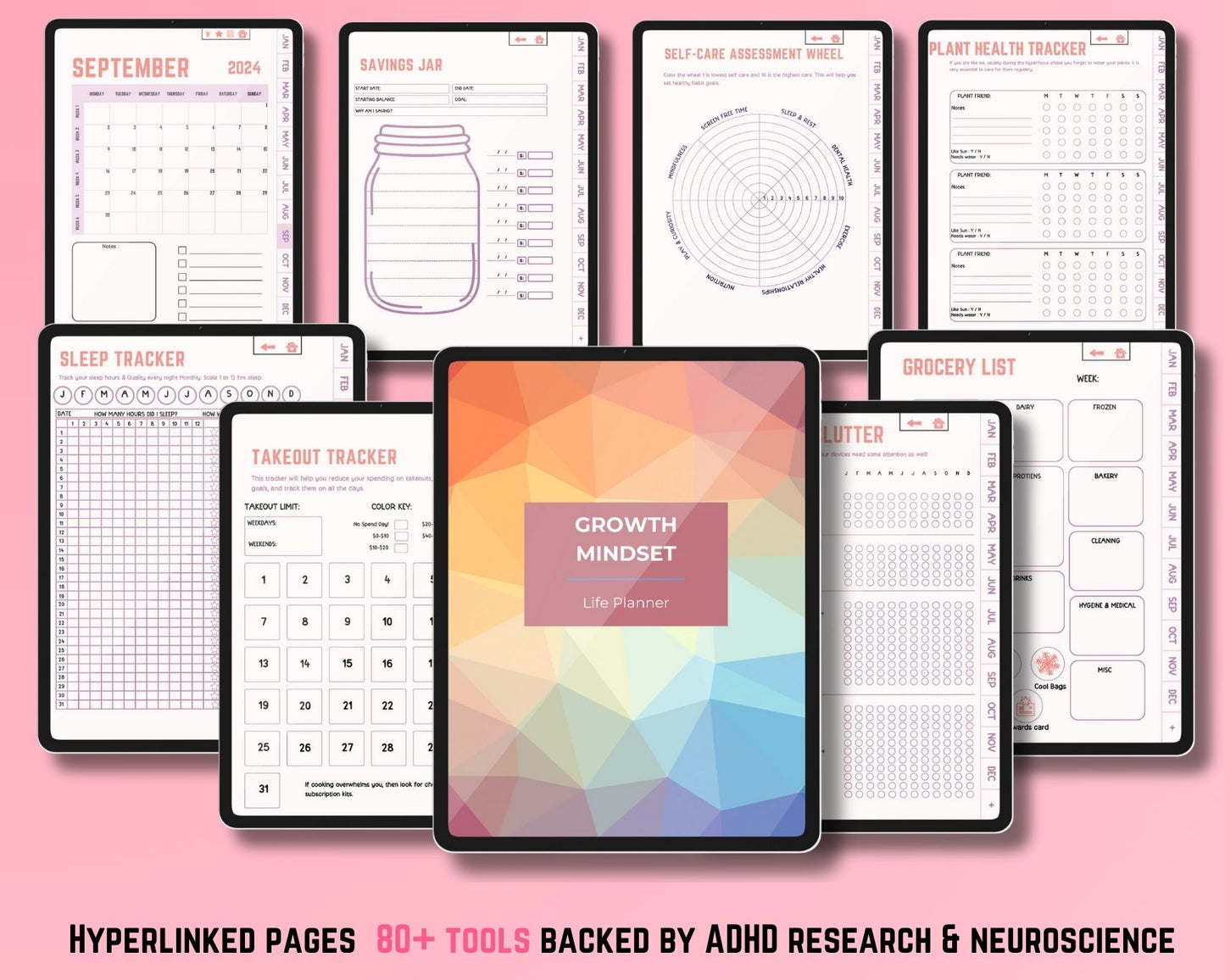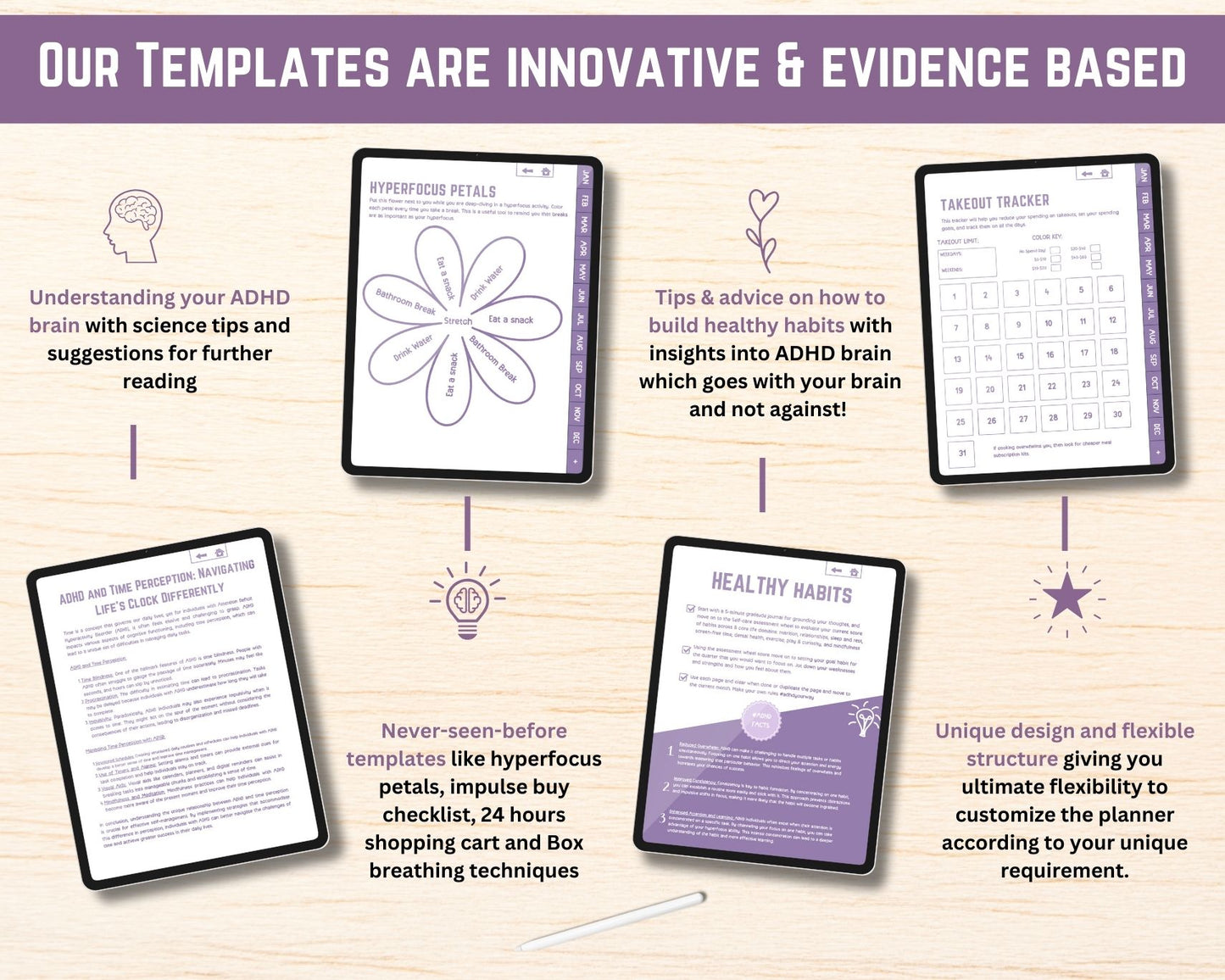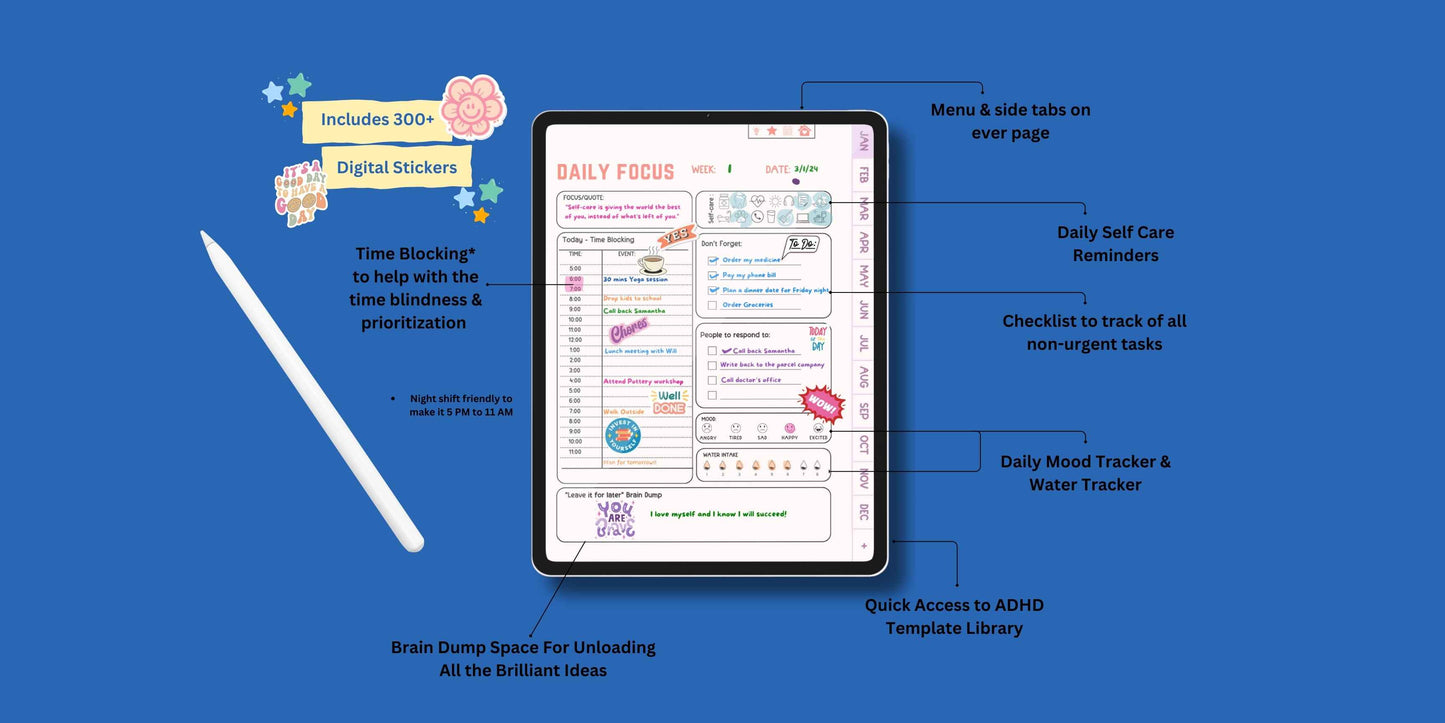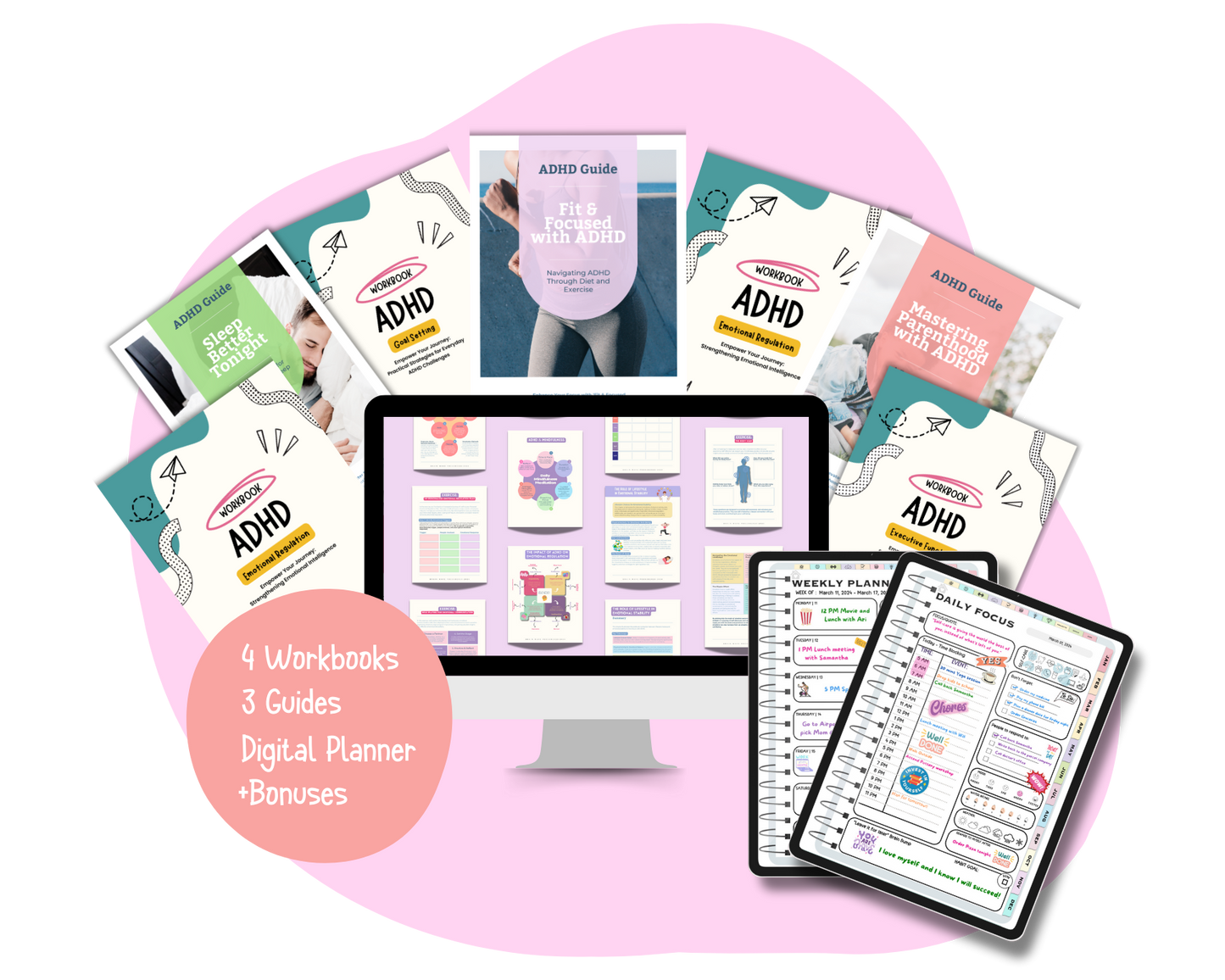Welcome to your tutorial! This guide is designed to walk you through every step of using your new ADHD Digital Planner, from importing it into your favorite annotation app to navigating and customizing pages. We’ve crafted each section to make the setup process simple and beginner-friendly, so you can dive in with confidence. Whether you’re completely new to digital planning or just want a few extra tips, this tutorial will help you get the most out of each feature and tool.
Let’s make planning feel intuitive, enjoyable, and tailored to your unique needs!
Please do check our recommended apps before going through the tutorial. Also check out our support article on How to choose the right annotation app for you?
1. GoodNotes (Latest Version)
Step 1: Importing the PDF
- Open GoodNotes and tap the "+" button in the top-left corner.
- Select Import and locate the PDF planner file in your device’s storage.
- Once selected, the planner will appear in your GoodNotes library. Tap on it to open.
Step 2: Navigating Between Read and Write Modes
- By default, GoodNotes opens in read mode. To annotate, tap the pencil icon on the top toolbar.
- In write mode, you can use tools like the pen, highlighter, and eraser. Tap the pencil icon again to switch back to read mode.
Step 3: Duplicating Pages
- Tap the four-square icon in the top-left to view thumbnail mode.
- Find the page you want to duplicate, tap and hold it, then select Duplicate. A duplicate of the page will appear next to the original.
Step 4: Moving Pages
- In thumbnail view, drag and drop pages to rearrange them in your preferred order.
Step 5: Selecting Colors and Basic Functionality
- Tap on the pen tool in the toolbar. A menu will pop up, allowing you to select colors, pen thickness, and other tools.
- To change colors, tap the color circle and choose from the available presets or customize your own.
Below is a basic video tutorial to get started
2. Notability (Latest Version)
Step 1: Importing the PDF
- Open Notability and tap the Import button (looks like a document with an arrow).
- Choose Files to browse and import your planner PDF.
- The PDF will open as a new note in Notability.
Step 2: Switching Between Read and Write Modes
- Tap the hand icon on the toolbar to enter read mode, where you can scroll and view pages without annotations.
- For write mode, tap the pen icon to start drawing or writing on the planner.
Step 3: Duplicating Pages
- Tap the page thumbnail icon on the left sidebar, then tap the page you want to duplicate.
- Select Duplicate from the options. The duplicated page will appear in the sidebar.
Step 4: Moving Pages
- In the sidebar, press and hold a page, then drag it to rearrange the order.
Step 5: Selecting Colors and Basic Functionality
- Tap the pen tool to access color options. You can select from the color wheel or pick preset colors.
- Adjust the pen thickness and style as needed. Notability also has a highlighter and eraser tool for added functionality.
Below is a basic video tutorial to get started
3. Noteful (Latest Version)
Step 1: Importing the PDF
- Open Noteful, then tap Import PDF on the main screen.
- Find and select your planner PDF. Noteful will load the PDF in a new notebook.
Step 2: Switching Between Read and Write Modes
- Tap the hand icon in the top toolbar to enter read mode.
- To write, tap the pen icon, which enables annotation. You can now write, draw, or highlight in the planner.
Step 3: Duplicating Pages
- Open the Page Manager by tapping the thumbnail icon.
- Tap the page you want to duplicate, and select Duplicate Page from the menu.
Step 4: Moving Pages
- In the Page Manager, drag pages to rearrange them in the order you need.
Step 5: Selecting Colors and Basic Functionality
- Tap the pen tool to access color options, where you can pick from preset colors or use a custom color picker.
- Adjust the pen thickness to your liking. Noteful also has tools like the highlighter and eraser for annotating the planner.
4. Xodo
Step 1: Importing the PDF
- Open Xodo and tap the "+" icon, then choose PDF from Device.
- Select your planner PDF to load it into Xodo.
Step 2: Switching Between Read and Write Modes
- By default, Xodo opens in read mode. To annotate, tap the pencil icon.
- Toggle back to read mode by selecting the hand icon.
Step 3: Duplicating Pages
- Open the thumbnail view by tapping the icon at the bottom.
- Press and hold on a page, then tap Copy to create a duplicate.
Step 4: Moving Pages
- In the thumbnail view, drag and drop pages to reorder them.
Step 5: Selecting Colors and Basic Functionality
- Select the pen tool, then tap the color options to choose from a color palette.
- Adjust line thickness, color, and opacity as needed.
5. Samsung Notes
Step 1: Importing the PDF
- Open Samsung Notes and tap Import PDF.
- Locate and open your planner PDF.
Step 2: Switching Between Read and Write Modes
- In Samsung Notes, use the finger icon to switch between read and annotate modes.
- Tap the pen icon to write, draw, or highlight in the planner.
Step 3: Duplicating Pages
- Samsung Notes doesn’t directly support duplicating PDF pages, so save a copy of your planner file and add a new PDF copy as needed.
Step 4: Moving Pages
- Samsung Notes doesn’t support moving PDF pages. You may need to create multiple sections within your planner to organize content.
Step 5: Selecting Colors and Basic Functionality
- Tap the pen tool to access colors and adjust pen size and style.
Below is a basic video tutorial to get started
6. Penly
Step 1: Importing the PDF
- Open Penly, and select Import to add your planner.
Step 2: Switching Between Read and Write Modes
- Tap the hand icon to toggle between read and write modes.
- In write mode, use the pen tool to annotate.
Step 3: Duplicating Pages
- Tap the page manager icon, locate the page you want to duplicate, and select Duplicate.
Step 4: Moving Pages
- In page manager, drag and drop pages to rearrange.
Step 5: Selecting Colors and Basic Functionality
- Tap the pen tool and select a color, then choose pen thickness to customize.
Below is a basic video tutorial to get started
7. Noteshelf
Step 1: Importing the PDF
- Open Noteshelf, tap "+", and choose Import Document.
- Select your planner PDF to add it.
Step 2: Switching Between Read and Write Modes
- Toggle read and write modes by tapping the hand icon or the pencil icon to annotate.
Step 3: Duplicating Pages
- In the page thumbnail view, tap a page and select Duplicate.
Step 4: Moving Pages
- Drag and drop in thumbnail view to rearrange pages.
Step 5: Selecting Colors and Basic Functionality
- Access color options under the pen tool and choose colors or create custom colors as needed.
Below is a basic video tutorial to get started